Don’t be deceived by appearances. Behind its streamlined interface, the Google Messages app, which is natively installed on many Android smartphones, is packed with features. Often very practical and sometimes misunderstood, these hidden functions can provide many services when they are known and mastered.
Whether it’s sending text messages from your computer, scheduling a message to remember a birthday, or creating a reminder after receiving an appointment via text message, Google Messages can achieve a lot more than you can imagine.
In the following lines you will find tips and sometimes hidden functions that allow you to take advantage of the best Google Messages on your Android smartphone.
1. Send SMS from your computer
You may not know it, but you can send and receive text messages directly from your computer by linking your Android smartphone to it. The delivery procedure is also very simple.
On your computer, open your favorite web browser and go to the page dedicated to Google Messages for the web Where the QR code should appear.

Now get your smartphone, open Google Messages, press the options button represented by three small dots, on the top right of the screen, enter the menu Device pairing Then press the . button QR Code Reader.

You should open your smartphone’s camera then. Point it at the QR code displayed in your computer’s web browser to scan it. The Google Messages app that you normally use for your text messages on your Android smartphone can now be used from your computer’s web browser.

Click the button Yes In the net Remember this computer If you want your smartphone and PC to stay connected.
2. Enable RCS Messages
In 2019, Google launched the new RCS communications protocol in France, the successor to SMS, on Android smartphones. This protocol, which replaces traditional SMS, transmits all messages exchanged over the Internet connection, with all the advantages that this can bring. Thus you can use it like a classic chat, and take advantage of specific features such as sharing your geographical location in real time. To keep things simple, the RCS protocol allows Google Messages to act like WhatsApp or iMessage.
If you haven’t done so already, there is still time to activate it. To do this, open Google Messages, press the button with three small dots in the top right to access the options and enter a file Settings from the app.
Then go to the menu Chat Features about Enable chat features.

In the pop-up alert window that appears, tap OK. In principle, you should start the process of validating your number and it is done automatically. If not, press the button Verify the number is correct.

3. Enable chat bubbles
One of Android’s great qualities is its openness. Google’s mobile operating system offers more freedom for apps and offers endless customization options. Among these, you can enable conversation bubbles.
To take advantage of it, enter Settings From Messages, then From List bubblesenable them to have conversations determinant uniquely or for everyone.

If you choose the first option, you will have to activate chat bubbles individually for each of your conversations. To do this, you must view a file Information From the conversation, then enter the menu Notices.
your paragraph here

You can then activate the option Put the conversation in a bubble To display them above other applications in a bubble.

4. Pin your important conversations
If some conversations saved in Google Messages are more important than others, you may want to keep them at the top of the list. It is entirely possible.
To do this, view a list of all your conversations and tap and hold on one of them. Then select the pin icon at the top of the screen to pin the conversation to the top of the list.

5. Hide conversations
You might have a conversation in the Messages app that you wish you could hide in case there were any eyes around. You can hide certain conversations using the archive feature. Thanks to this, your conversations no longer appear on the main page of the application and are not deleted either. They are simply stored in a well-hidden dedicated partition.
To archive a conversation, tap and hold on it to select it, then tap the Cardboard icon with a down arrow at the top of the screen.

To find the conversation, tap the options button represented by three little dots at the top right of the main Messages page, then enter the menu archived. In the same way, you can remove the conversation from the archive by selecting it and then pressing the Cardboard icon with an up arrow.

6. Schedule a message to be sent
You no longer have any excuse to forget to send a birthday message to your loved ones. Since the end of 2020, Google Messages has included a function that allows you to program the sending of SMS.
To schedule a sending, enter a conversation and type your message. Then keep holding your finger on the send button. A popup displaying the sending schedule should then appear. You can then select one of the three suggestions displayed, or select a date and time that works for you.

7. Find a message in a conversation
Over time and the messages you send and receive, finding a message can become very difficult. Fortunately, it is possible to easily find any message within the conversation.
To do this, tap on the displayed icon a magnifying glass At the top right of the conversation, enter your search and validate. Google Message should then display the list of results below the search field. Simply tap on the arrows to scroll through, with the searched word automatically highlighted in the messages in which it was found.
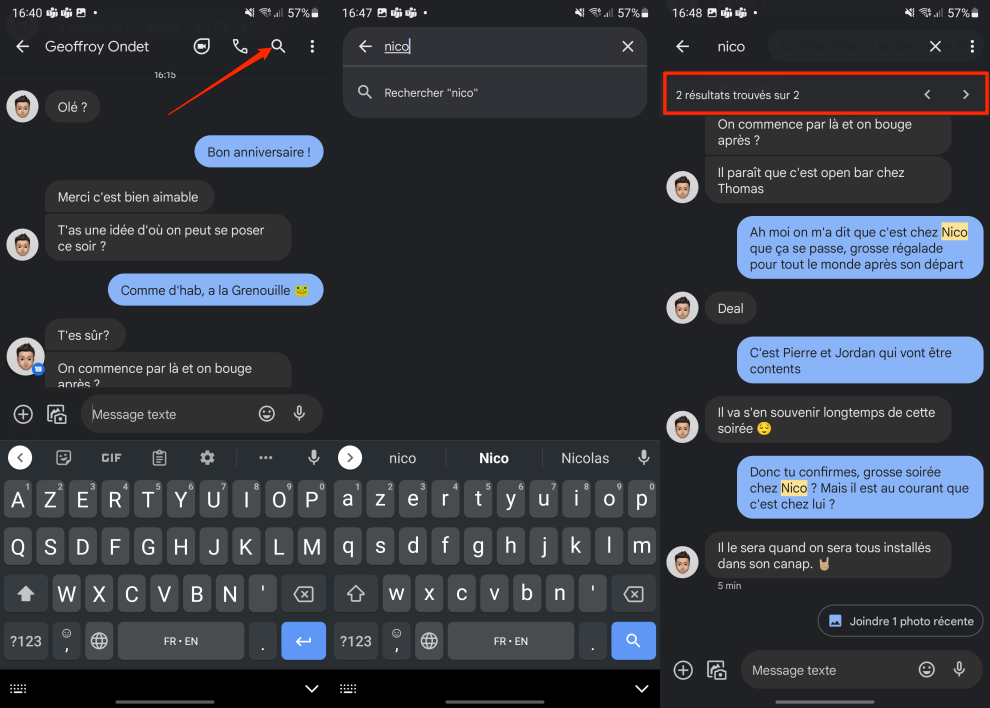
8. Save important messages
Did you just receive a message important enough that you need to memorize and access it quickly? Instead of taking a screenshot that will get lost in the camera roll, you can add important messages you receive to your favorites list.
To do this, in the conversation, press and hold the message, then select the icon with the extension star at the top right of the screen. A star should then be displayed on the said message.

To find the message easily from the main page of Google Message, display the list of options and enter the menu Follow. There you will find the full list of followed messages.

9. Customize a contact’s SMS ringtone
Did you know that it is possible to customize the SMS ringtone for each of your contacts? Perfect for finding out who is sending you a message without having to look at your smartphone screen, the option is set directly from a conversation.
To do this, press the Options button and enter File Information. Then enter the menu Notices Then enter the section for him To select another ringtone.

10. Create a reminder from Google Messages
A contact invited you to a meeting by SMS? To make sure you don’t forget, you can create a reminder directly from the conversation. To do this, press and hold the message, and touch the icon that shows a stopwatch at the top right of the screen.
window for set reminder You must open. Choose one of the displayed suggestions or press Select the date and time Sets a specific date and time for the reminder.

11. Share your location
Want to make a date with a loved one, but you don’t know the address of where you are? Why not share your location directly?
To do this, open the chat of the person with whom you want to share your location, and press the button + located to the left of the message entry field, and select the option Location.

In the permissions pop-up window, choose Share your location exactlyAnd the This time only. A Google Maps map should appear with your current location. Click on Submit this post To share your real-time location with your reporter.
He will receive an SMS with a Google Maps link to locate you.

12. Start a video call
If you are using Google Messages on your Android smartphone, you can make a video call from a conversation with your loved one. how ? Simply by pressing the camera icon at the top right of the conversation.

Be careful, however, that video calls can only work on one condition: that you and your correspondent have previously configured Google Duo on your smartphone.
If not, Google Message should automatically redirect you to the Google Play Store to download the app.

“Certified gamer. Problem solver. Internet enthusiast. Twitter scholar. Infuriatingly humble alcohol geek. Tv guru.”





