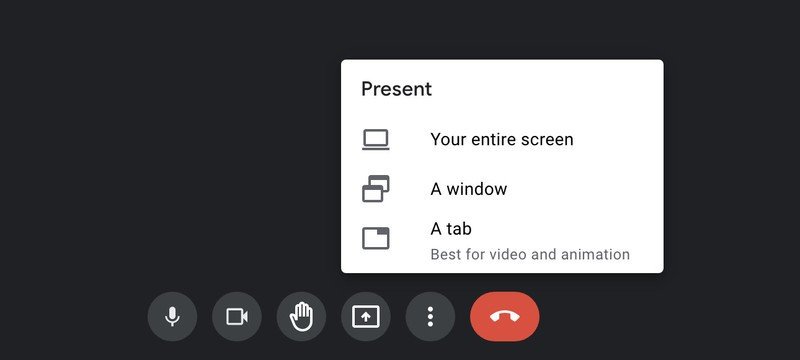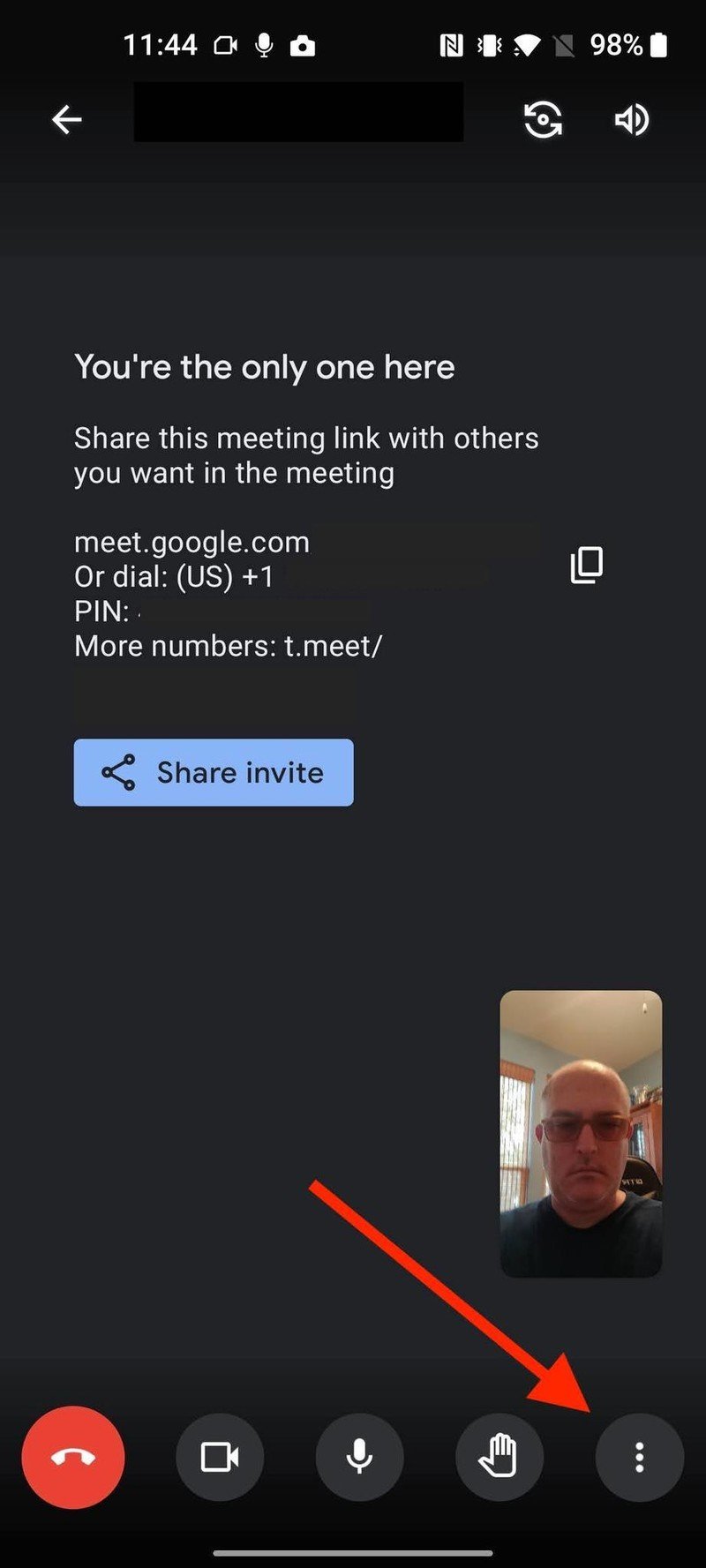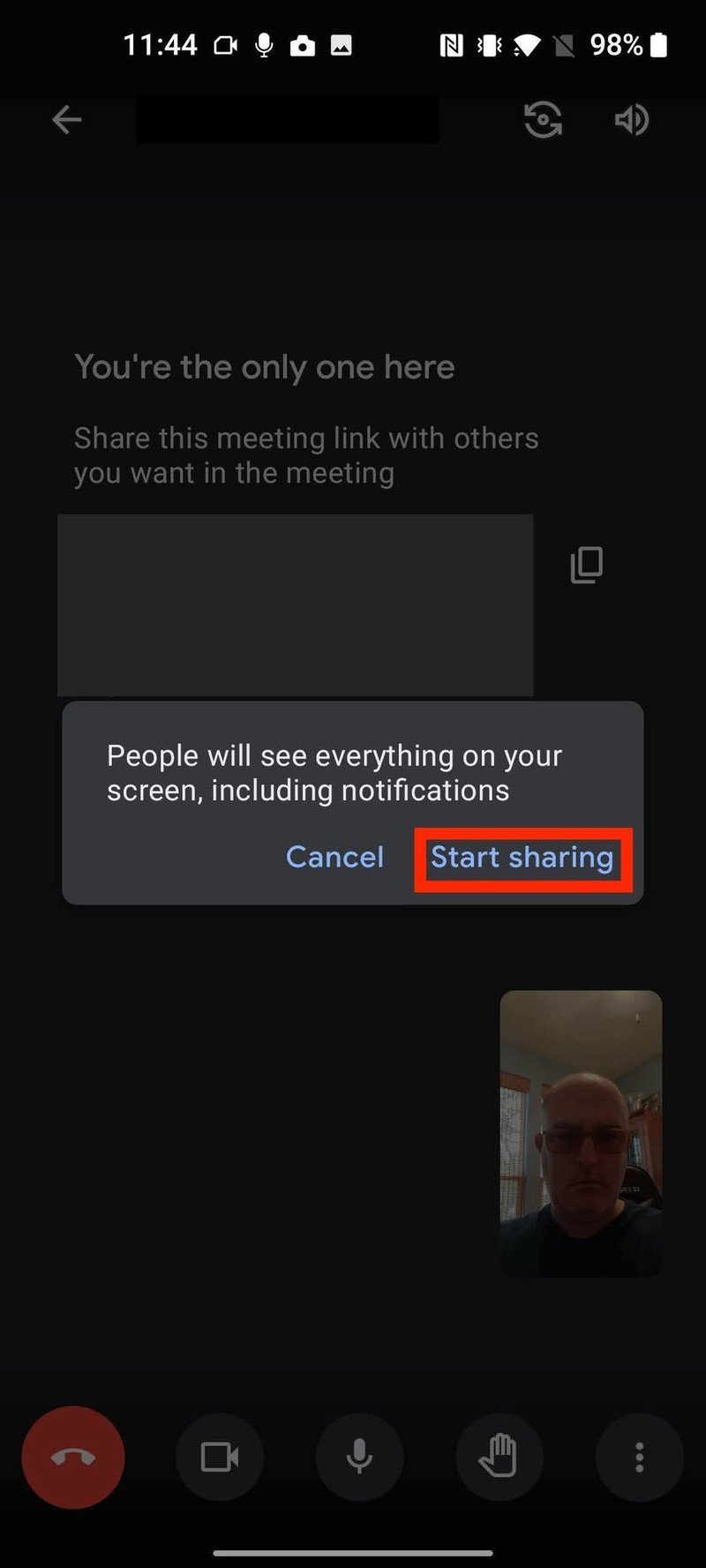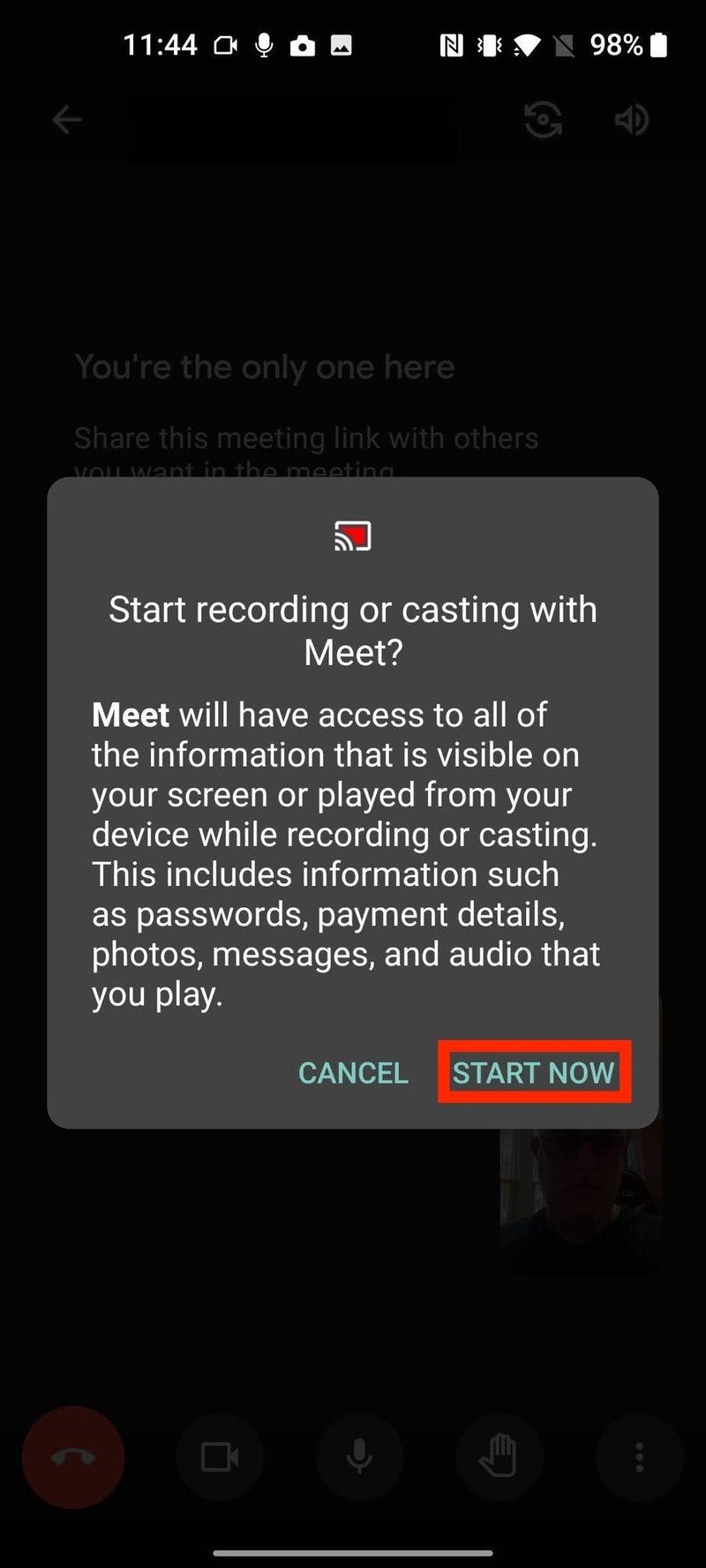Source: Jeramy Johnson / Android Central
Whether social distancing or working from home is the norm for you, a video conferencing tool like Google Meet can save your life to stay connected and productive. However, sometimes you need a little more firepower than your smiling face, especially when you want to show your coworkers what you’re talking about. So we’ll show you the simple steps to share your screen during your next Google Meet session.
How to share your screen during a Google Meet call in a browser
From an active Google Meet call, tap Show screen In the middle of the bottom of the screen (it looks like a box with an arrow pointing up).
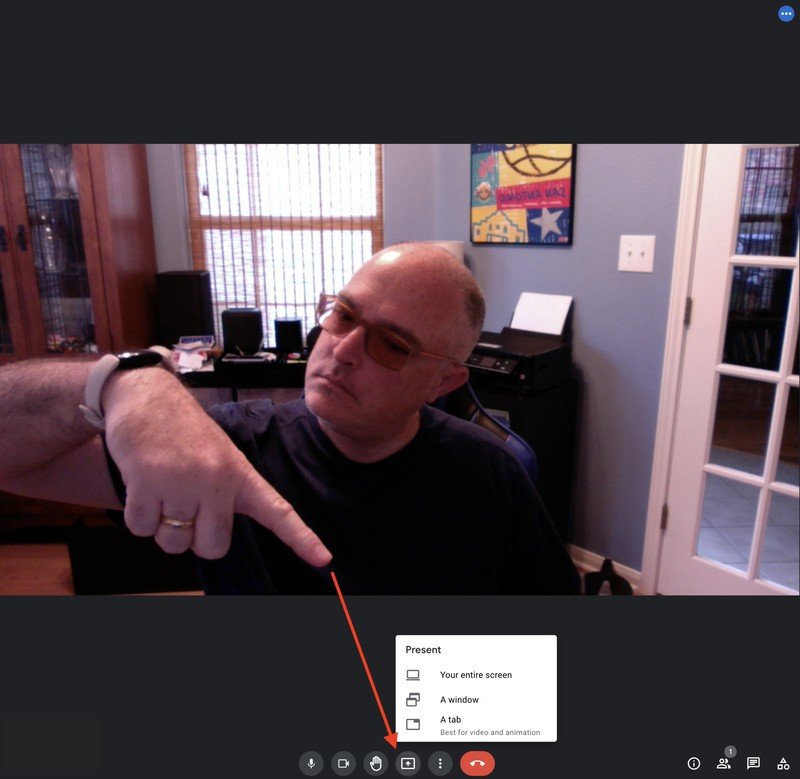
Choose if you want to share files The entire screen, a specific window, or a specific Chrome tab.
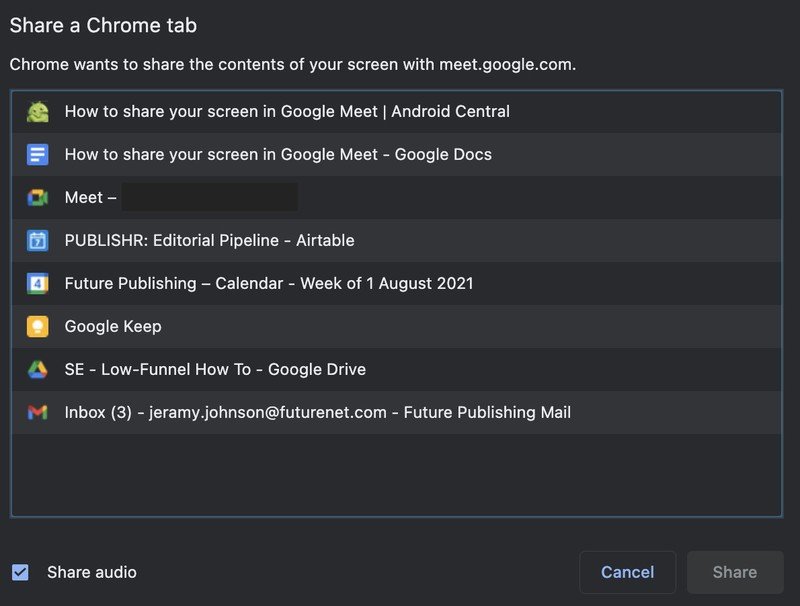
When you’re done sharing your screen, tap the blue button in the top left of the screen Stop.
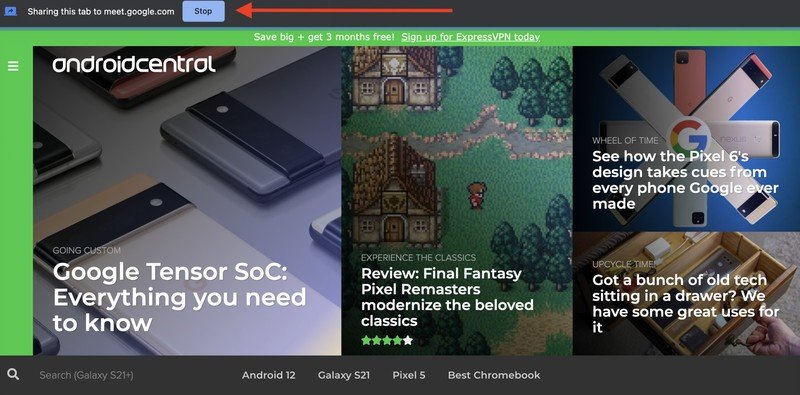
Sharing your screen from a computer like one of the best Chromebooks is the preferred method because you have more options in terms of what you can offer. It’s just a more natural user interface in general. However, if you are stuck on a mobile device, you are in luck as there is a way to share your phone screen as well.
How to share your screen during a Google Meet call in the mobile app
From an active Google Meet call, tap Three-dot list in the lower right corner of the screen.
Click on Share screen.
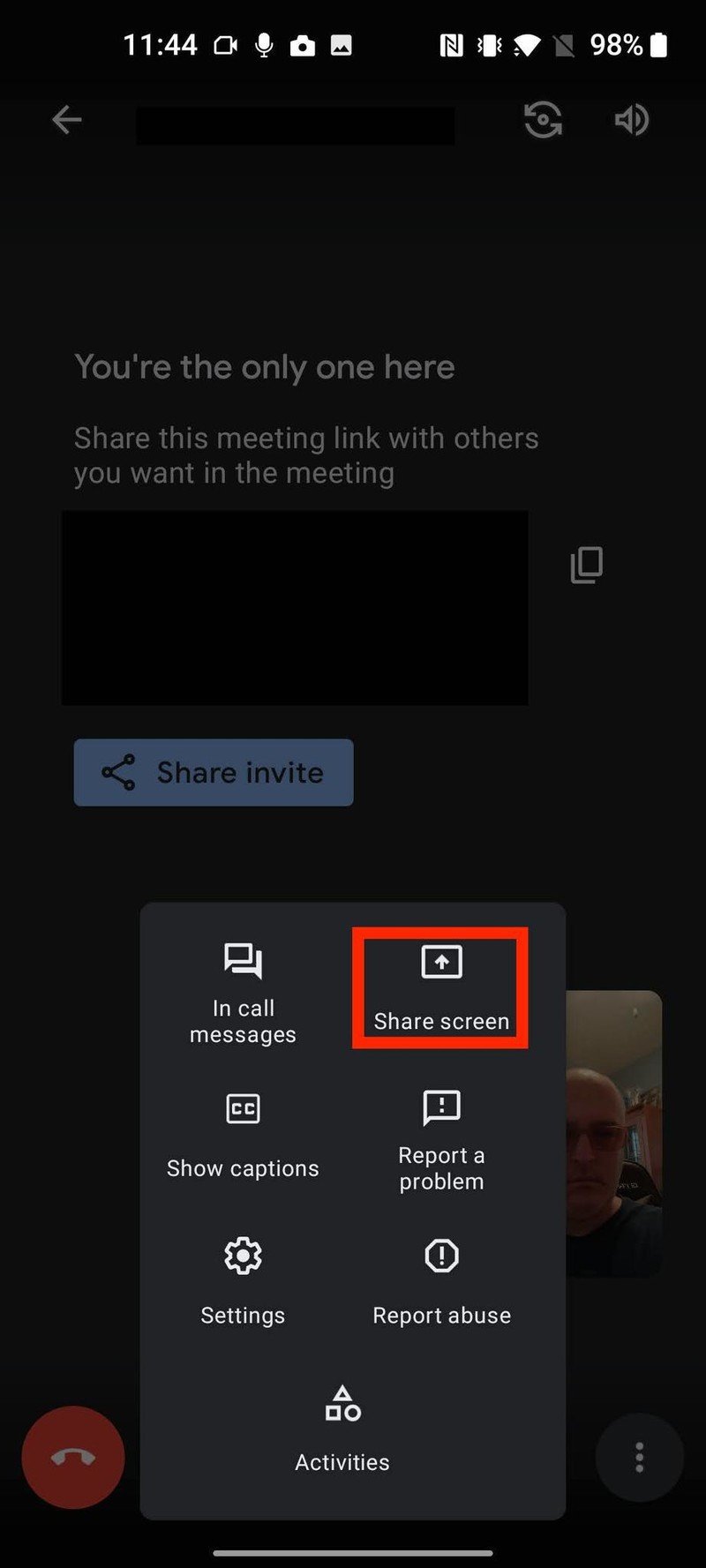
Faucet stop sharing When you have finished applying.
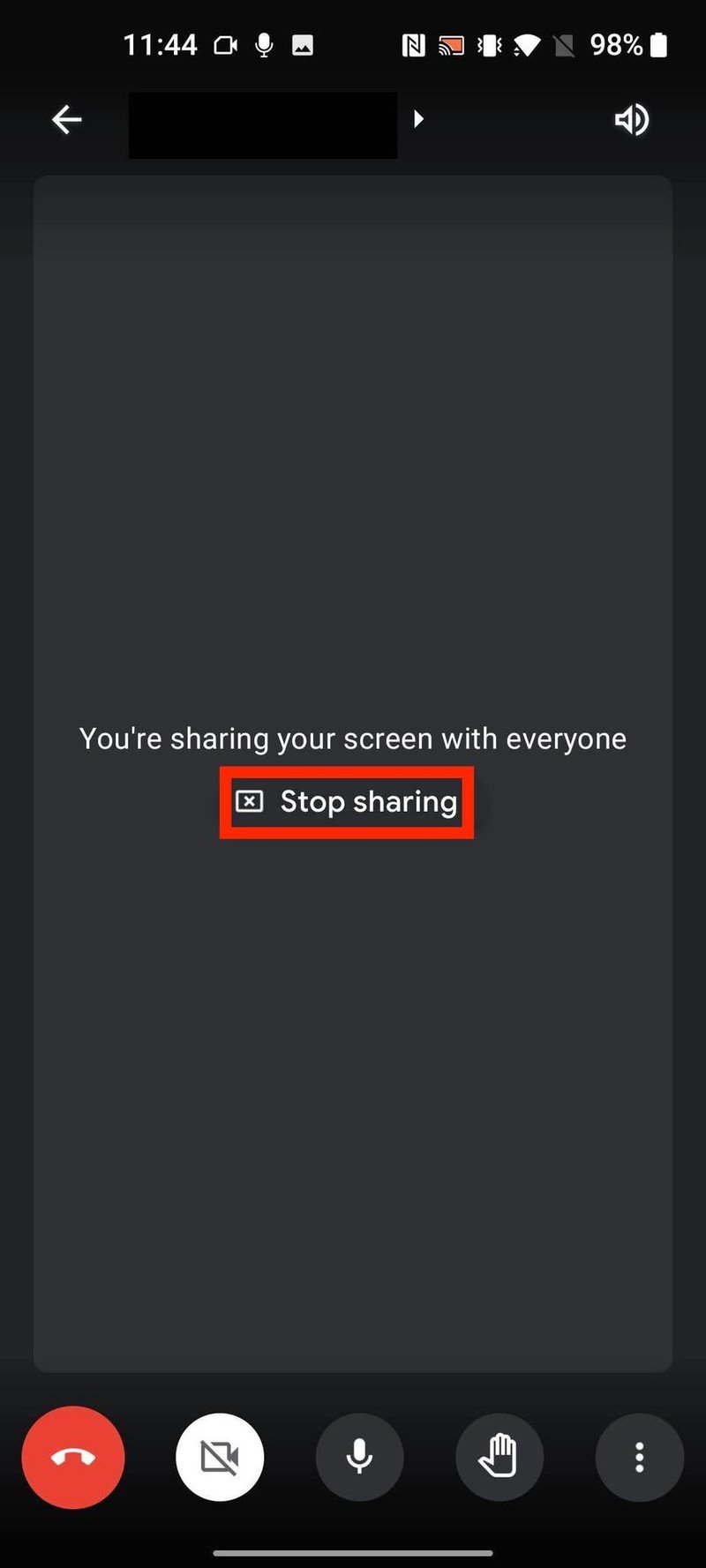
Best use is to guide your team through the features (or issues) you’re trying to show in an app or website or if you just want to share content and can’t do it from your computer. Of course, this isn’t necessarily ideal for this second scenario, but at least it’s there to help you get the job done!
Be sure to check out our other great Google Meet tips and tricks for more ideas on how to improve your next video meeting.
The S Pen helps with mobile conferencing
Samsung Galaxy Note 20 5G – Factory Unlocked Android Cell Phone
The S Pen is a productivity tool
The Note 20 brings the unique high-performance S Pen in a more affordable form factor than in the past. It can take a long time in the tooth, but having this S Pen is great for not only taking notes, but also for browsing the split screen while on a Google Meet phone call.
Our favorite Chromebook
Lenovo Chromebook Flex5
Best Chromebook for the money.
This convertible laptop is all you need to host your next Google Meet meeting. It has a beautiful touch screen and a long-lasting battery that will last until June 2028.
We can earn commission on purchases using our links. Learn more.
Have a Voyagera office
Working from home just got easier with these great laptops
Being comfortable is good, but it’s not always easy when trying to use a laptop while relaxing in your bed or on the couch. Fortunately, there are some great laptops out there to help you comfortably and efficiently when working, gaming, or typing quietly.

“Certified gamer. Problem solver. Internet enthusiast. Twitter scholar. Infuriatingly humble alcohol geek. Tv guru.”