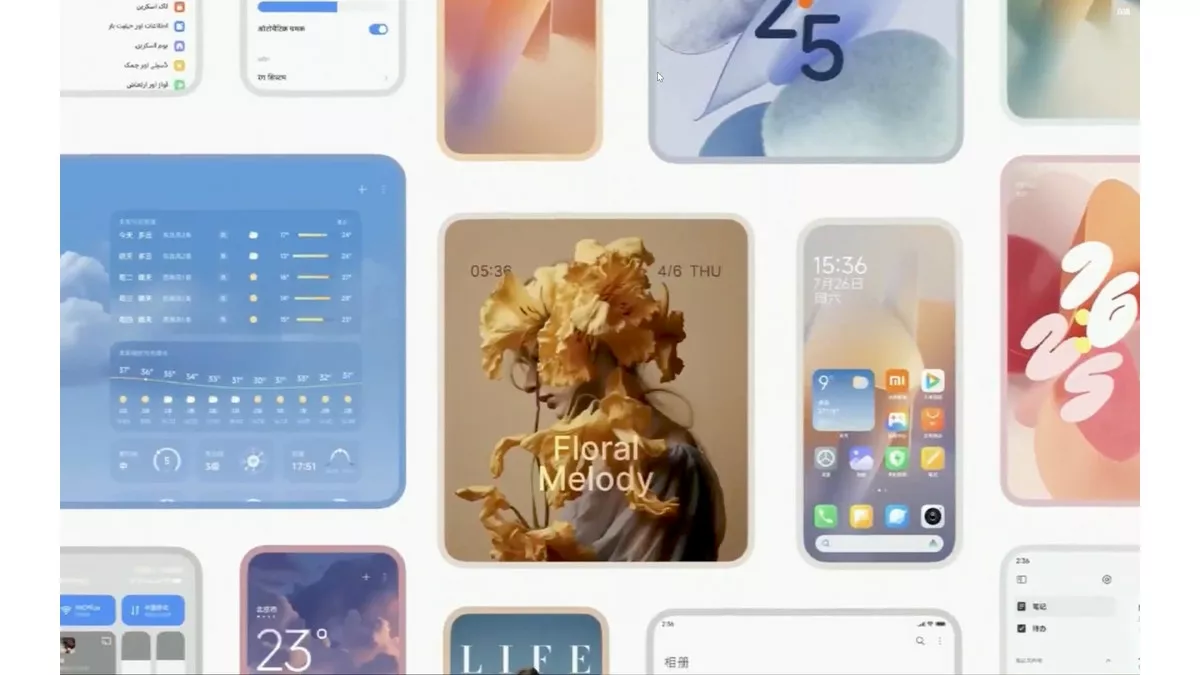IPhone cleaning e IPAD It is a process that must be performed on a regular basis, in order to reduce all the dirt that accumulates in our devices: old files, duplicate photos, downloads ended up forgotten, forgotten notes in particular, between saved files and those received from friends and acquaintances, the memory fills up quickly. Useless photos. There are several ways to permanently delete these types of files, and recover the value Storage space On the hardware. The most interesting, from a technical point of view and from the point of view of effectiveness, is throughCommands application. These are shortcuts, custom commands specially created to delete old files on our devices. How do they work? Let’s find out together.
Commands to clean iPhone and iPad, commands

How to remove old notes (and learn to create commands)
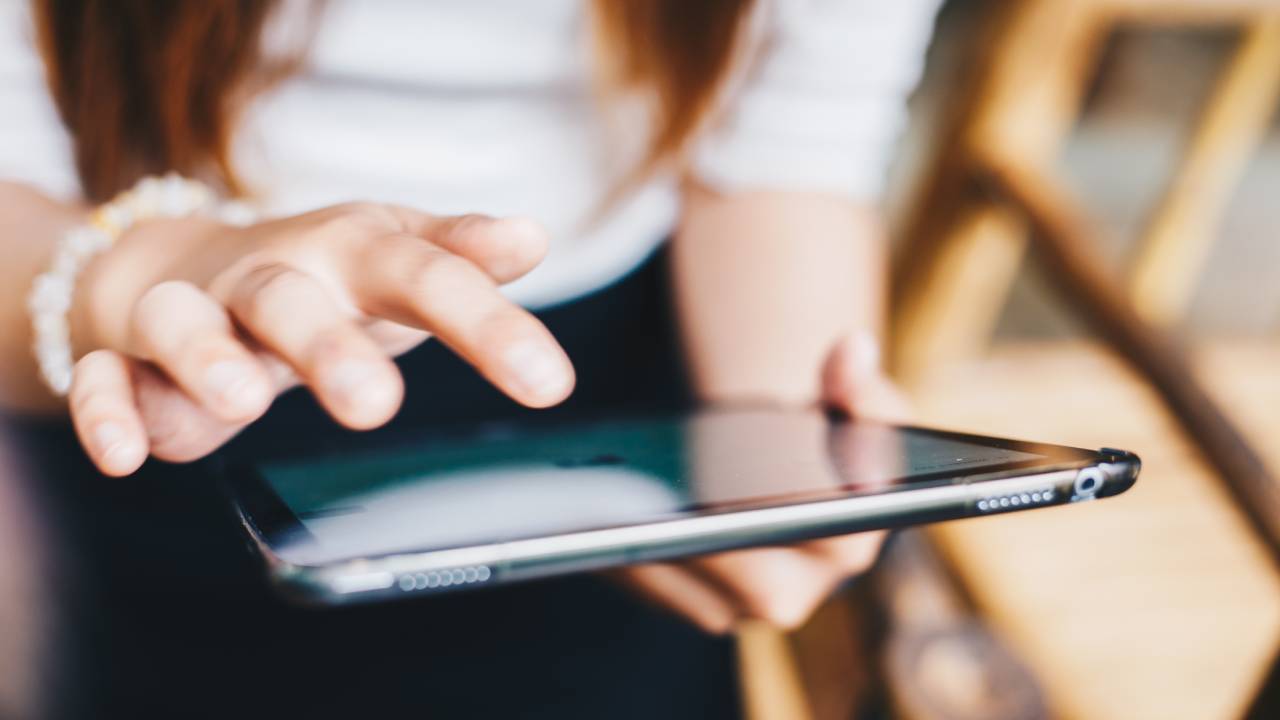
To do this, simply locate the Find Notes command, and set it as follows: Find All (Notes) where> Date of last modification before modified date. Next, enter the command Documents> Create Zip Archive from Notes and Documents> Save File Using Save> Archive> iCloud Drive Service Selected. The command is ready and useful to locate all previously created notes on a specific date, list them all in a zip archive and go toICloud Drive storage. By contacting Google Drive or Dropbox Commands, you can alternatively use one of these storage services in place of an Apple-owned service.
Create other commands on iPhone and iPad

Now we can Choose the type of file you want to search for on our device. We decided to work on screenshots but, of course, you can set these commands to find other types of files on our device as well. First, we choose the “Choose from menu” command from the “Programming” group. In the block, we are amending the first and second headings with “Delete screenshots older than a month” and “Delete all screenshots”. In the first command, we then enter each of the previously used steps to find the current date and subtract 30 days from it. Next, we add from the Search Photos group which should look something like this: Find> All (Photo)> where all of the following conditions are true> It’s a screenshot> Realization date before the modified date. Finally, we always place under ‘Delete all screenshots’ from the ‘Pictures’ group, Delete> Pictures. In order to make all selections it is necessary Set the orders in order, Indented them under the correct preceding command. Once that is complete, let’s move on to Save our new commandReady to use.
Commands and how to quickly recall them
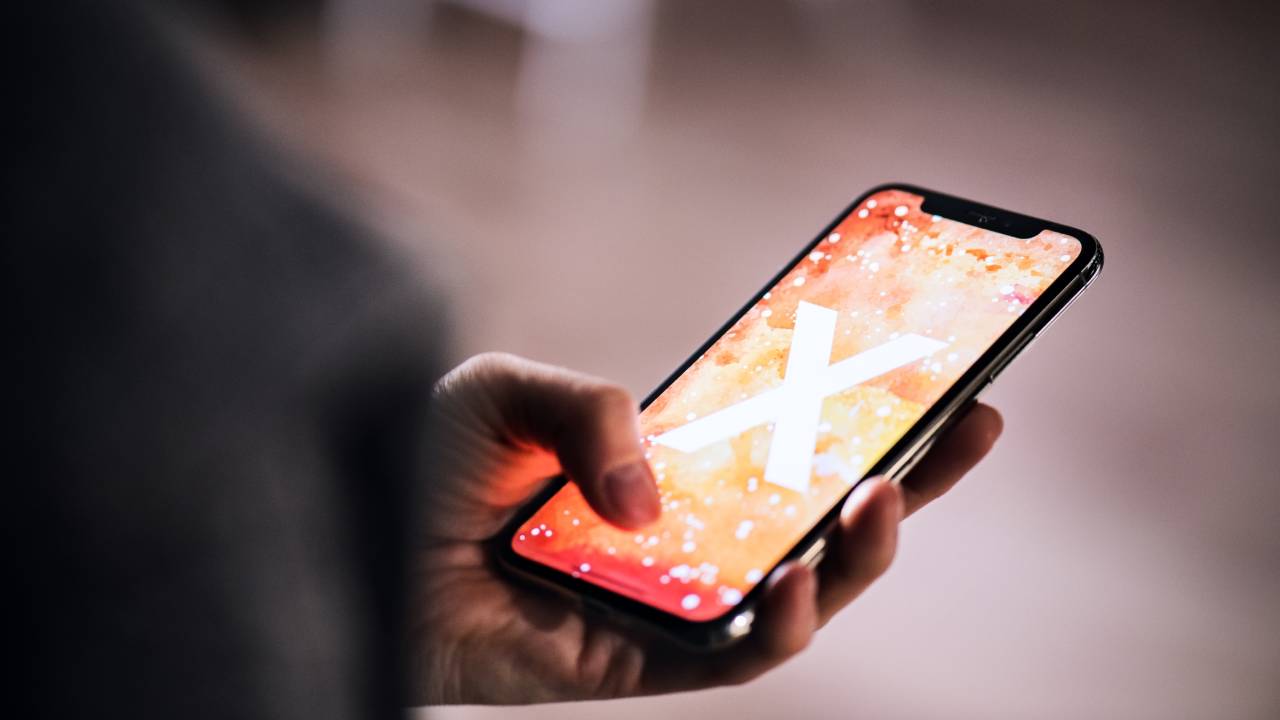
From the screen that appears, it is possible to select the piece of size best suited to our needs, and then reposition it in the most convenient area for us. Alternatively, you can also choose to create an icon for each of the shortcuts you want to use; It is clear that even in this case the decision is at the discretion of the user. Also Siri It can help you to use these custom commands. In fact, Apple’s voice assistant can recognize the name of each of them, in order to play them directly by voice, without pressing the screen (unless this is necessary, such as entering a zip file name).

“Web fanatic. Travel scholar. Certified music evangelist. Coffee expert. Unapologetic internet guru. Beer nerd.”