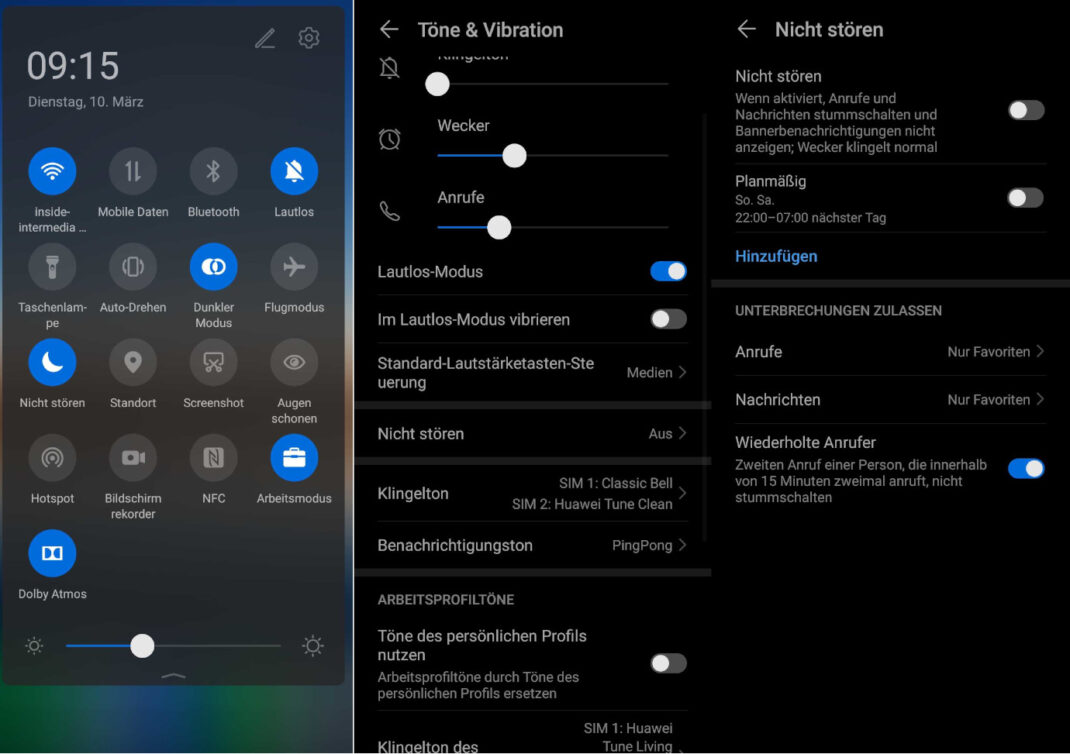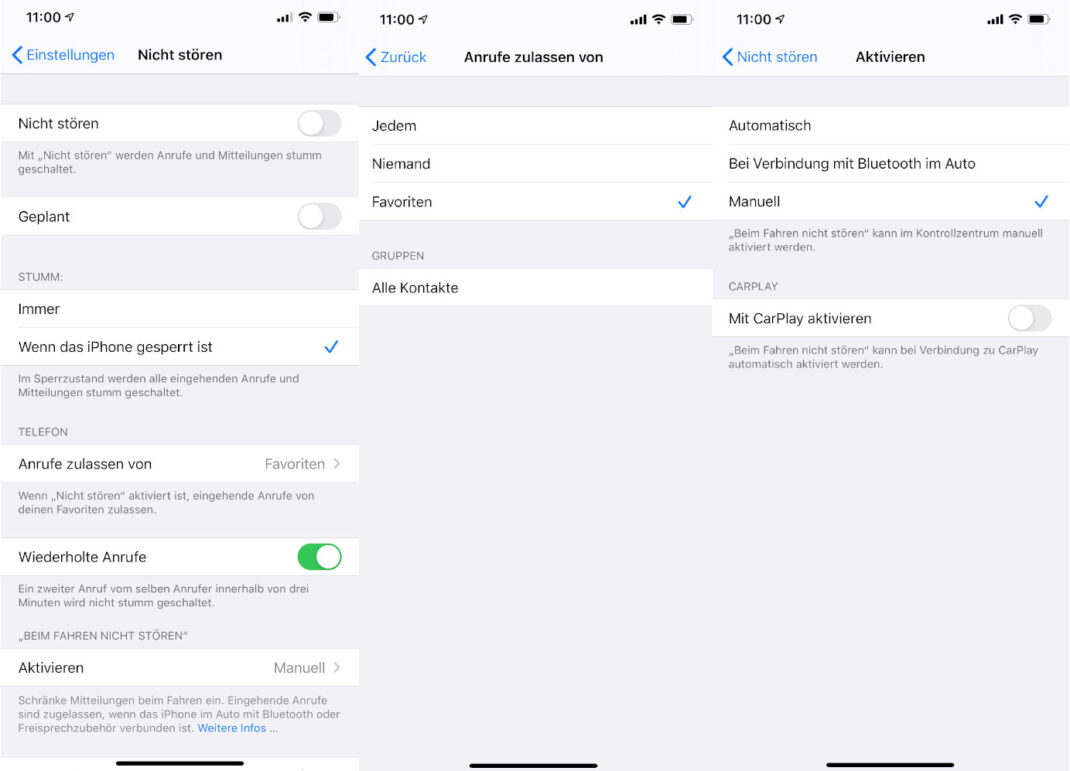Your smartphone accompanies you every day – all the time. Not only does it function as a camera and communication device, but it also helps you orient yourself in cities and businesses or to quickly feed you with new knowledge. But this constant availability can also be disruptive. Above all, the visual and audio display of a smartphone as soon as a call or notification comes in can permanently distract you from work, conversation or sleep. It’s not for nothing that silent mode and Do Not Disturb are available for Android and iOS. But how do you activate sleep mode on your mobile phone?
If the former simply allows the cell phone to be silent, the latter offers much more organizing options. You can set your resting phases with your Android phone or iPhone quickly and easily.
← A week without a smartphone: the subjective experience
Android Sleep Mode: How to Secure the World
Since Android 5 Lollipop, the Do Not Disturb mode can be found in Settings under “Sounds and Vibration” in every Android smartphone. And so also in the current versions Android 10 and Android 11. Accordingly, the setting is not only noticed in the menu, but it can also be activated. If you want to save yourself via settings, you can also pin sleep mode to the quick menu. All you have to do is swipe down on the home screen so you can activate the mode there.
You have various options for using Do Not Disturb. On the other hand, you can mute your smartphone graphically and audibly so that you will not notice the notifications without looking at the device. The alarm continues ringing as usual, which makes the “basic version” especially suitable at night. Alternatively, you can also activate and deactivate sleep mode on a scheduled basis. In a period of time you specify, your smartphone shuts off the world by not displaying messages.
Allow important interruptions on Android
If you want certain people to be able to reach you at any time of the day or night, you can set interruptions. You can choose to receive calls and messages even though do not disturb mode is enabled. You can choose between “Everyone,” “Contacts Only,” and “Favorites.” Additionally, under “Frequent calls”, you can allow the smartphone to ring if someone calls you again within 15 minutes.
On Android, notifications are also divided into several groups: alerts, reminders, events, messages, and calls. For each type of notification, you can specify what to mute.
Connect sleep mode intelligently
The Do Not Disturb option can also work with the calendar if needed. For example, you can set an event rule that mutes the mobile phone during certain appointments – for example the one that you confirm on your calendar.
The sleep mode can be disabled on the one hand via quick settings, and on the other hand by pressing the volume down button and then clicking “Exit Now”.
→ Digital detoxification: A mobile fasting system works with these apps
IOS “Please Do Not Disturb”: Put iPhone to Rest Mode
The snooze mode works in a very similar way to Apple. On an iPhone or iPad, you can also find the “Please Do Not Disturb” function in Settings or alternatively in the Quick Menu. You can find the latter if you swipe up from the bottom of the home screen once. Apple denotes the mode as a crescent moon, which also appears when activated in the status bar of your iPhone.
On iOS, you can make various settings for the way you want to use sleep mode: manually and automatically. If you set the profile to your liking, that is, manually, notifications and calls will be silenced as a direct result. If you don’t want to be disturbed at a certain time in a day, you can also set a scheduled rest period. It activates itself automatically.
Customize the sleep mode
There are many other settings in the list that you can use to adapt the sleep mode to your needs. For example, you can allow calls from certain people. If an unauthorized contact calls for the second time within three minutes, the call can be made by activating the “repeated calls” option.
- Hint: Do not disturb mode can also be turned on via Siri. To do this, call the voice assistant and ask her to activate the profile.
In addition, Apple allows different naming of modes and “if, then” states. For example, you can turn on bedtime so that during this time the screen does not turn on and calls and messages are muted. Driving Time mode, which was available since iOS 11, is also practical. If you activate the clipboard as soon as you get into the car, your iPhone or iPad won’t report any new messages, so you won’t be distracted. You can find “Driving Time” in your settings under “Customize Controls”.


“Devoted gamer. Webaholic. Infuriatingly humble social media trailblazer. Lifelong internet expert.”