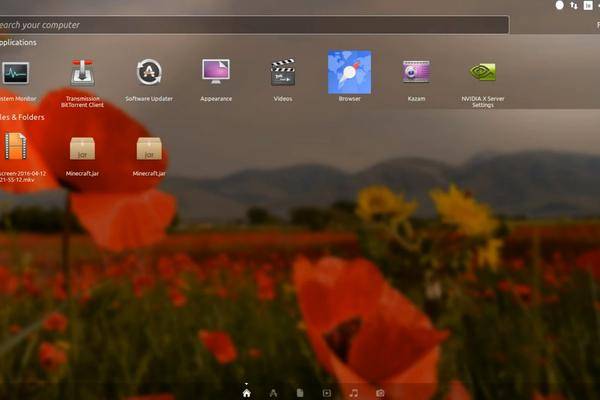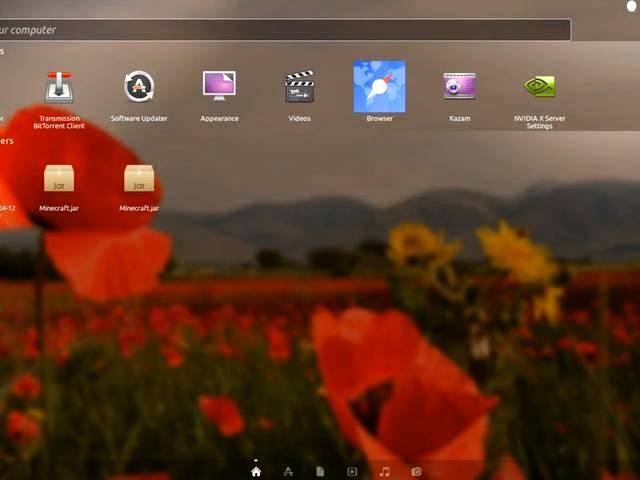
Computer data can be backed up manually or automatically in Linux. We’ll show you two popular ways to create a Linux backup.
By Andre Gabriel
Manual Linux Backup Using Rsync Linux Backup by Tool: Back In Time Summary
Whatever system you’re using, regular data backups are important. This is especially true for personal files such as photos in your Linux home directory. The “/etc” folder is also happy to have a Linux backup because it contains all the general configuration files like network settings.
Linux Manual Backup Using Rsync
There are different backup solutions for Linux. One of them is called Rsync. This method is suitable for local systems that do not actively access other systems in the network. You can use it to create a full backup to back up your entire Linux system in a useful way – as long as you have Rsync installed. Compared to others, the variant is particularly fast and easy. This is how to do it:
Insert an external hard drive or plug in a USB drive. Find the appropriate drive using the “fdisk -l” command. Mount the drive in any folder – eg under “/mnt”. Open Terminal – in Ubuntu for example with ” [Strg] + [Alt] + [T] Run the following command as root user: sudo rsync -aAXv / –exclude = {”/dev/*”, “/proc/*”, “/sys/*”, “/tmp/*”, “/run/” * “,” / mnt / * “,” / media / * “,” / lost + found ” } / mnt
It depends on the example you selected “/mnt” in the third step. Then I created a Linux backup without the following folders: /dev, /proc, /sys, /tmp, /run, /mnt, /media, /losd+found. This is important to avoid an infinite loop.
The “-aAXv” command ensures that files are moved in archive mode to secure links, devices, permissions, ownership rights, modification times, ACLs, and extended attributes.
Backing up on Linux with the tool: Back In Time
There are programs that allow automatic backups of Linux. The most famous ones are already Dup and Back In Time – the surfaces and functions are the same. We describe backing up the data using the Back In Time example. Here too, a USB drive or an external hard drive can be used as a storage location for Linux.
The software supports Gnome and KDE and therefore works well with Ubuntu, for example. Xfce and other desktop environments are not a problem either. Back In Time additional benefits: Obsolete backups are deleted automatically and versions of individual files can also be restored.
To create a Linux backup with the software – referred to here as “Snapshot” – you must install it. To do this, enter the command “sudo apt-get install backintime-qt4” in the terminal. After installing Back In Time, you will find the Linux backup tool in the Start menu as follows:
Racine Standard Edition
To backup system files, such as those in the “/etc” directory, you must use the root version. Temporary files, built-in network folders, the Recycle Bin, and working copies should not be included in a Linux backup.
How to create a backup on Linux with Back In Time:
Start the program. Click the General tab. detect location. Set ‘Schedule’ – we recommend ‘Repetition (anaacron)’. Click the Include tab. Select the files to be backed up via Add File. Use Add Folder to add entire folders. Click the “Exclude” tab. Leave the list as is or add more files etc. Using plural symbols – eg network shares in the Backup_HDD folder. Click on the “Remove automatically” tab. Activate Smart Delete if necessary and adjust the settings. Check the settings in the “Options” tab and adjust them if necessary. Check the settings in the “Expert Settings” tab and adjust them if necessary. Complete the configuration by clicking OK. Take a shot.
Automatic backups are made while the computer is on. If you select “Repeat (anacron)” in the fourth step, the system will perform the Linux backup as soon as the computer is activated (again). Do you use a laptop? Next, on the “Options” tab, check the “Disable shots in battery mode” box.
Once a backup is available, you will see it in the main menu on the left. If you select a snapshot there, you can restore files, folders, or a full backup in the right window. To do this, right-click on the file and click Restore.
By default, Back In Time stores backups in the main profile. But you can also create additional profiles. To use a full backup predefined by the program, in the profile menu click “Edit for full system backup” and set the schedule.
Summary: Regular data backup is also recommended for Linux users. Backing up your home directory is especially important. You can create a very fast Linux backup manually using Rsync. Back In Time is an automatic Linux backup tool. There is a similar alternative to automatic backup called Deja Dup.
45seconds is a new way, feel free to share our article on social networks to give us a boost. 🙂

“Certified gamer. Problem solver. Internet enthusiast. Twitter scholar. Infuriatingly humble alcohol geek. Tv guru.”