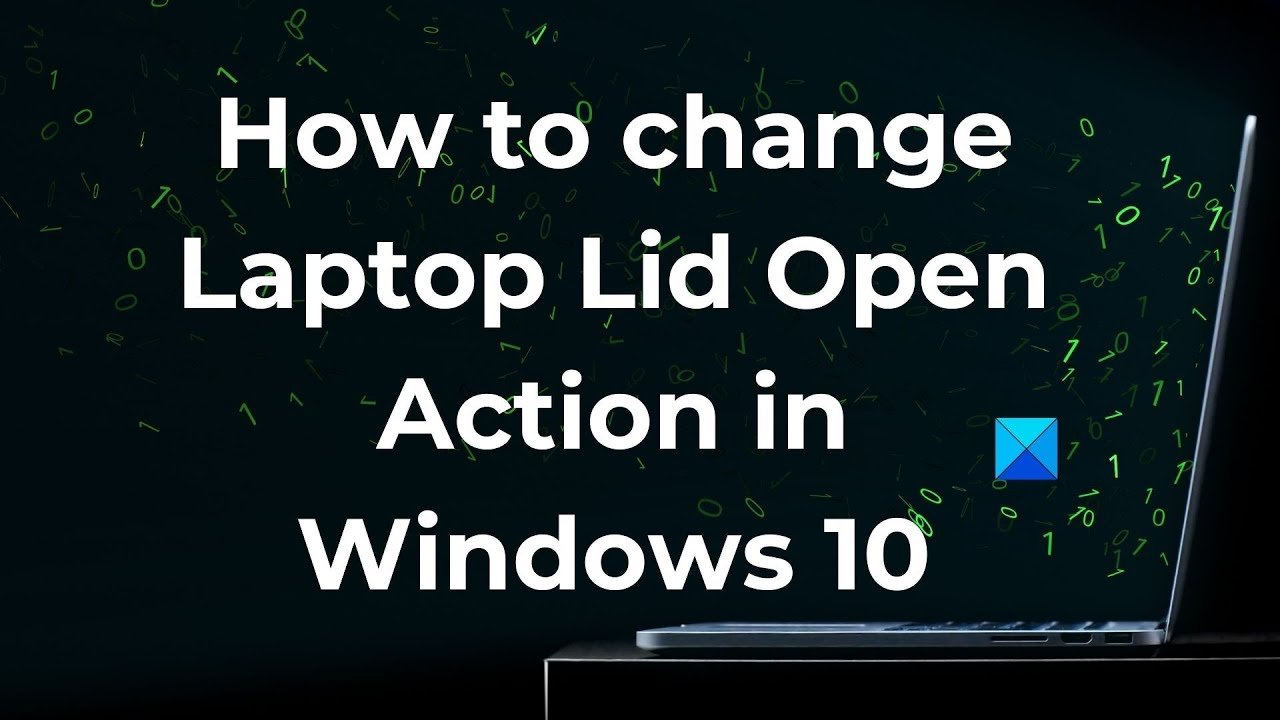Most laptops today come with a built-in feature that turns on automatically when the lid is opened. You can also turn off the screen when the laptop lid is closed. This way, you don’t need to manually press the power button to do these things. This makes your computer run relatively faster because you’re skipping a step while doing so. But this feature is not available with all laptops. Many older devices and some newer laptops do not support it due to hardware and driver limitations.
In this guide, we showed an easy way to change what your Windows laptop does when the lid is opened. We’ll also show you how to hide or show this lid open action setting in the power buttons window.
Changing laptop lid opening in Windows 11/10
You can turn on the laptop automatically after opening the lid. To change the procedure for opening the laptop lid, you can follow the suggestions below:
First, you need to open your Control Panel and then open the Power Options applet.
On the Power Options page, click File Change plan settings The link is as shown in the screenshot above.
When you are in the next window, click Change advanced power settings A link to open the Power Options window.
On the Power Options screen, click the small plus icon next to File Power buttons and cover > cover opening action.
Now click on “on battery:” and select the action you want to enable for the laptop cover.
Similarly, select “connected:” Select Settings from the dropdown menu.
After making the appropriate changes, select to apply, so what to hit OK button.
comment: Manayer says in the comments below: It didn’t work for me, but what I did was go to BIOS > Setup > Disable Flip boot option.
Cover opening action missing? Disable or enable cover opening action
To show the lid opening procedure we need to use the powercfg command line.
Open Command Prompt as administrator on your Windows 11/10 PC.
Once the Command Prompt opens, just type the command line below and hit Enter to run it.
powercfg -attributes SUB_BUTTONS 99ff10e7-23b1-4c07-a9d1-5c3206d741b4 -ATTRIB_HIDE
Now go to the Power Options window again and check if it shows File “open the lid” under Power and cover buttons category.
If you need to hide the “Lid Open Action” option, just open an elevated Command Prompt and type the following command line.
powercfg -attributes SUB_BUTTONS 99ff10e7-23b1-4c07-a9d1-5c3206d741b4 +ATTRIB_HIDE
Hit the Enter key and you’re done.
This is it.

“Certified gamer. Problem solver. Internet enthusiast. Twitter scholar. Infuriatingly humble alcohol geek. Tv guru.”