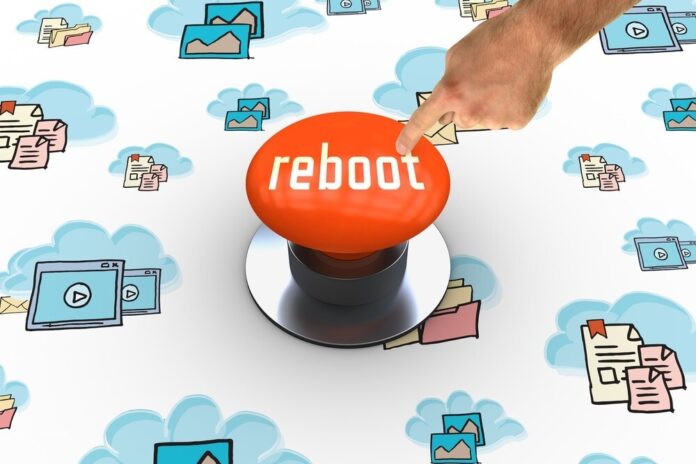
We use our computers every day, in our professional and personal lives. And we all face difficulties at one time or another: our computer takes a long time to open or close, time-consuming to open every page or to save a document.
Whatever the cause of your computer slowing down (virus suspicion, memory saturation, or configuration error), restarting your computer is a simple Windows 10 solution that can solve all these problems.
Here’s a 2-minute video to restart your PC on Windows 10!
I want to know more? Let’s see what it is and all the benefits it can bring.
Rebooter: What are we talking about?
Restart or restart means reboot, reset, restore defaults, system files, and registry reset. In other words, you should find your computer in its condition on the day of purchase.
Does this sound complicated to you? In fact, it is within the reach of any user!
Need a valid Windows 10 license key? Here are some:
Why can rebooting help you?

First of all, check if you need a restart:
- You need to Increased efficiency and speed ?
- Your computer has it Stability issues ?
- You have “tampered” with your computer, but apparently not a good idea and something went wrong?
- You suspect The presence of a virus Corrupt your files or your OS?
This is all you’ll gain with a reboot:
This will remove anything that spoils your computer with the Clean up temporary files The Internet, potential viruses, unnecessary files and programs (programs that often run on their own), programs that run in the background, or frequent updates.
As a result, it will allow you to gain speed, whether on startup, opening navigation pages, registration, etc.
This improves overall performance and makes it possible to correct any configuration problems.
CHow do you keep restarting?
In advance, a few treatments are recommended before starting reformatting:
Whether or not you choose to keep your files, take the time Make an emergency backup. Take the time to check any Windows accounts that might be installed on your computer to back up all files. You can make backups to the cloud if you have enough space, or to an external medium: a hard drive or USB key
– Go see On your computer’s branding website Consult the support pages. With your accurate hardware references, you’ll sometimes be able to recover valuable information, or even peripheral device drivers or useful tools. Keep these items on the keys or on an external hard drive, you can easily redo everything when your computer is cleaned.
It may sound like a detail, but it isn’t: Connect the power supply to your laptop, The reset should not be interrupted during the flight!
After restarting, you will have to reinstall all your games and software. So get ready License numbers and product keys Or others to be able to deliver the products you have purchased. Noticeable Your passwords Messages and other secret codes. You will have to enter everything again. It is best to recover data first, especially if you haven’t entered it for a long time. You can also save your record if you think it can help. This can really help you find the passwords that your browsers have saved.
You are now ready to restore and restore your computer to its original capacity:
– Click Start, Then Settings And select “Update and security“
– Select a categoryRecover“Then cucumber”ResetFinally selectStarted“.
– At this point in the procedure, you will have a choice whether or not to keep your files. If you keep your files, you will lose your programs anyway, but you keep your personal files. If you don’t keep your files: You are deleting everything on your computer except for the operating system. It will be reset to factory settings. This is the preferred solution if your computer is sold out or if your computer’s operation is seriously disrupted due to excessive slowdowns or frequent malfunctions.
Then Windows displays the process in detail. This is a time consuming process and depending on the strength of your computer and the removal task to be performed, it can take anywhere from a few minutes to a few hours.
Your computer may restart multiple times. You can then start setup by entering the basic information again.
Last point, the desktop should display a folder ‘Deleted appsYou will then be able to get a list of the programs that have been removed from your computer. Windows 10 will show you in blue what it has selected. You can quickly install them again. You will need to search the Internet for others and then hand them over.
Finally restarting your computer is a simple process to perform in Windows 10 and it will bring many benefits to you. You will find ease of use by saving space on your drives and your computer will find it speed and smooth to use.
You can perform this process at regular intervals without waiting for major operating difficulties. Some experts recommend restarting your computer every year.

“Certified gamer. Problem solver. Internet enthusiast. Twitter scholar. Infuriatingly humble alcohol geek. Tv guru.”




