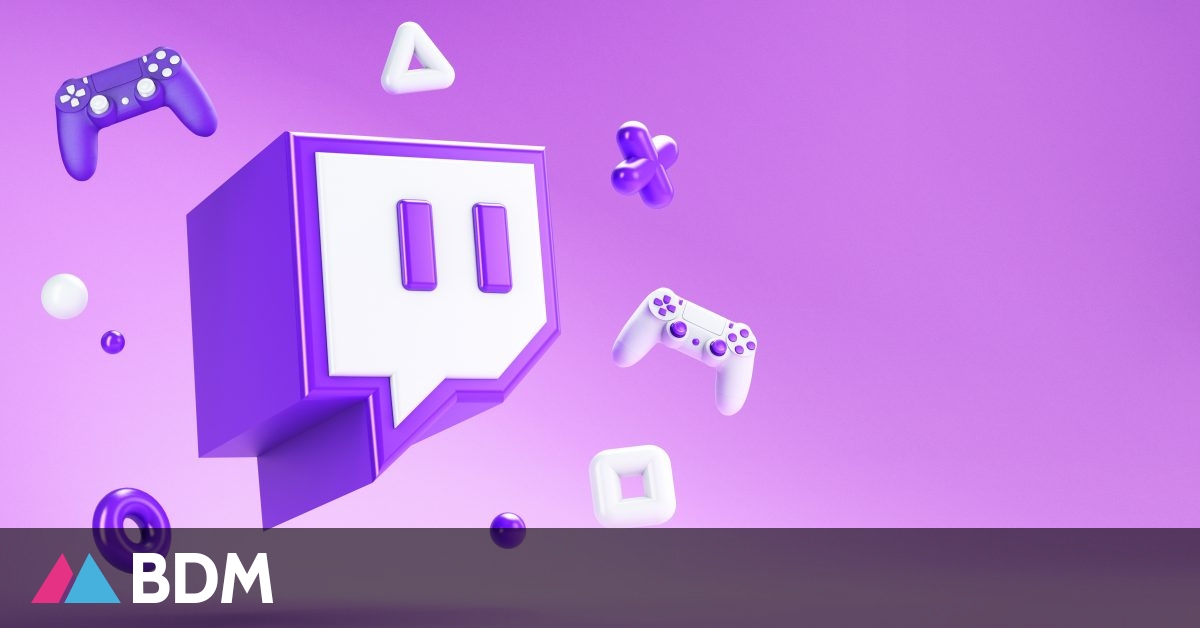Since its launch in June 2011, Twitch has come a long way and is now the most popular live video streaming platform in the world. An increase in the number of spectators logically leads to an increase in the number of banners. Do you want to become a trainee coach, and know all about the different ways to launch a live stream on Twitch? This article is made for you.
Pre-customize live settings on Twitch
Before you can start a broadcast on Twitch, you have to fill in a few options, which will allow the platform to better understand your goals, and thus get back to you better. If you don’t have an account, it’s important to create one, because you won’t be able to go live without doing so. The three mandatory information that will be specified are as follows:
- the address : Customizable text that appears in bold at the bottom of the stream and is visible to all viewers in search results.
- Notification: A short, customizable ad is sent to all of your followers to indicate that your live broadcast has just started. This alert may also appear as a push notification on a mobile phone.
- Category: A function that allows you to better define what you want to present as a type of content (a particular video game, music, discussion, cooking, etc.).
These settings can be changed at any time from a file Flow Manager On a Mac or PC, or from a tab dashboard On mobile (iOS and Android).
Play Twitch live from a PC
If you want to stream live from a computer (laptop or desktop, Windows or Mac), there are two different ways:
via broadcast programs
This is the most complete solution, which is used by the vast majority of the most followed live streaming devices on the platform. Broadcasting software such as OBSAnd the Streamlabs OBS or Twitch Studio It allows you to configure all your devices in detail, but also to manage your scenes, overlays or your webcam and audio input. It’s free, but requires installation and configuration. Do not panic, the interfaces are very intuitive, and many video lessons allow you to understand everything to quickly start live broadcasting.
From a web browser
To start live broadcasting on PC, without having to install software, you can continue Light Stream Studio, a free tool recommended by Twitch, that works with all web browsers. Here are the steps to follow to start streaming via this tool:
- Go to the Lightstream website and select Twitch in the platform suggestions,
- Log in to your account and authorize access,
- Follow the tutorial to add different peripherals like camera or microphone,
- Click the button Start the live broadcast button in the top right to confirm and start your Twitch channel live.
Once the broadcast ends, simply click the button to stop it. If you want to check out live chat or video comments, consider opening a tab with your broadcast manager on a second screen (or on your mobile phone, for example).
Play Twitch Live from a mobile device
To facilitate access to streaming devices that cannot use a computer, and allow streaming devices to expand their live broadcasting capabilities (live outdoors, live on the go, etc.), Twitch now allows streaming from any compatible smartphone. Be careful, make sure you have a good internet connection (Wi-Fi or cellular data) if you want your viewers to be able to enjoy your life.
The first step to start live streaming from your mobile phone is to download the Twitch app on iOS or Android, then connect to the platform. When you enter the application interface, click on your profile picture on the top left, then select Start the live broadcast. To mute the broadcast, all you have to do is hit the End Broadcast button.
If you want to view chat or change your settings during a live broadcast in Broadcast Manager, you’ll need a second device.
source: Twitch

“Certified gamer. Problem solver. Internet enthusiast. Twitter scholar. Infuriatingly humble alcohol geek. Tv guru.”