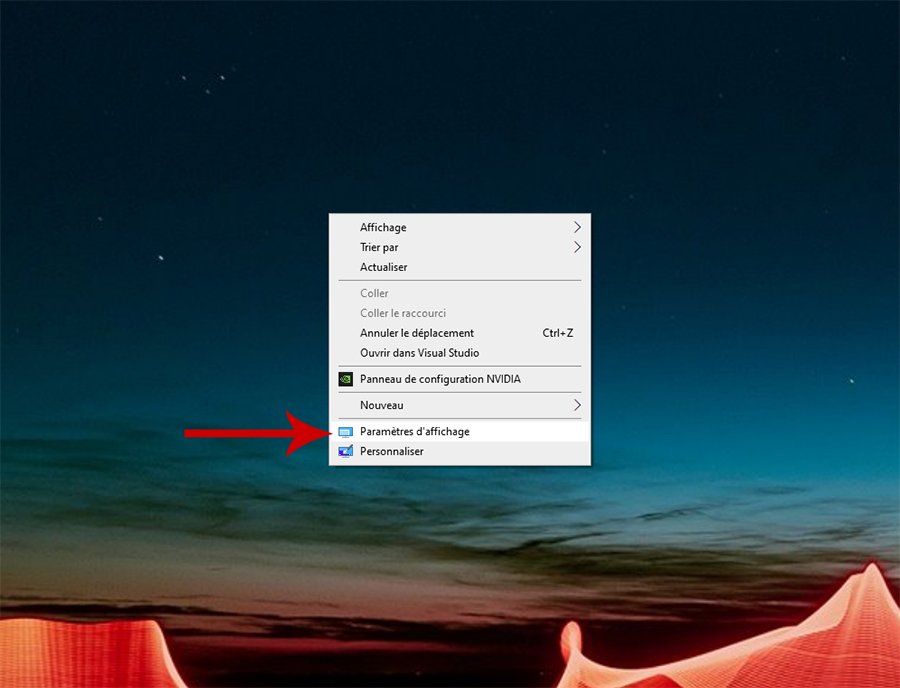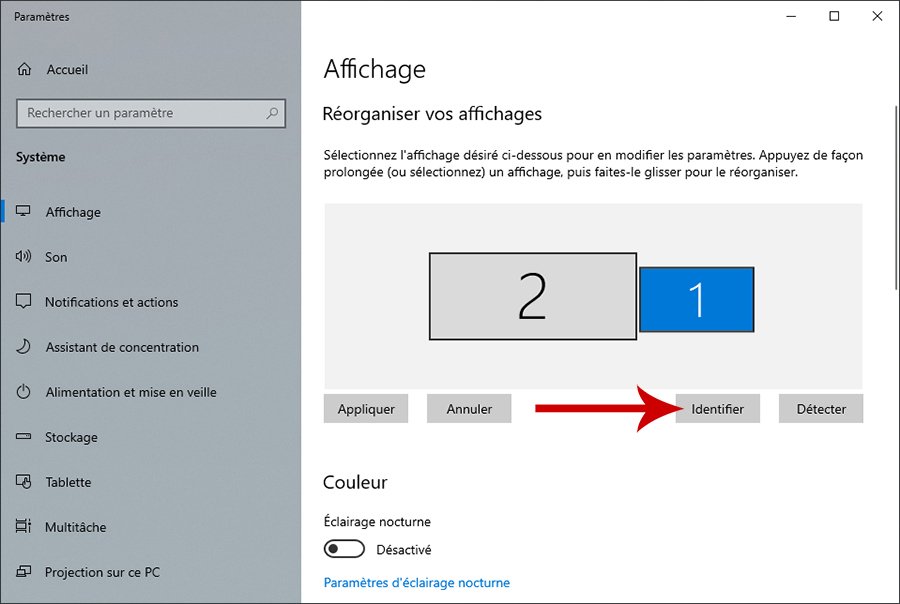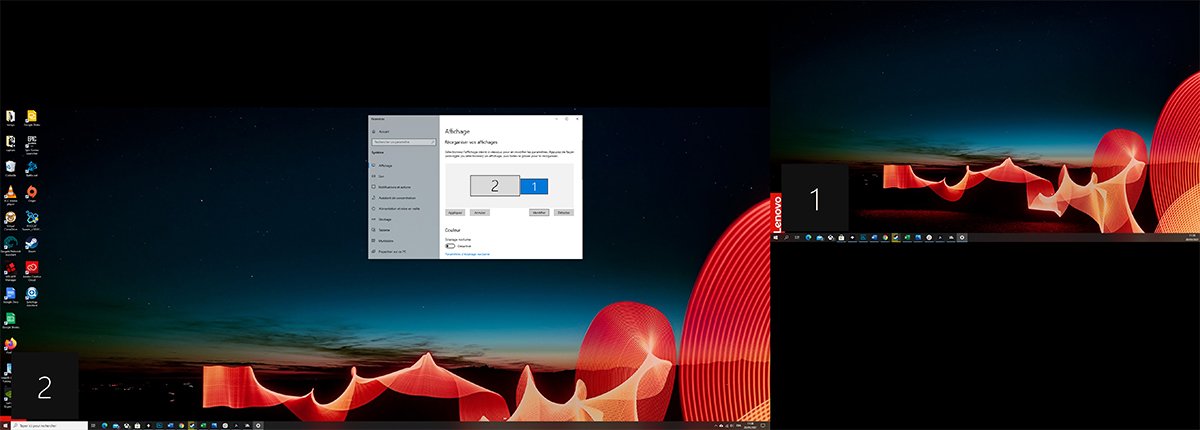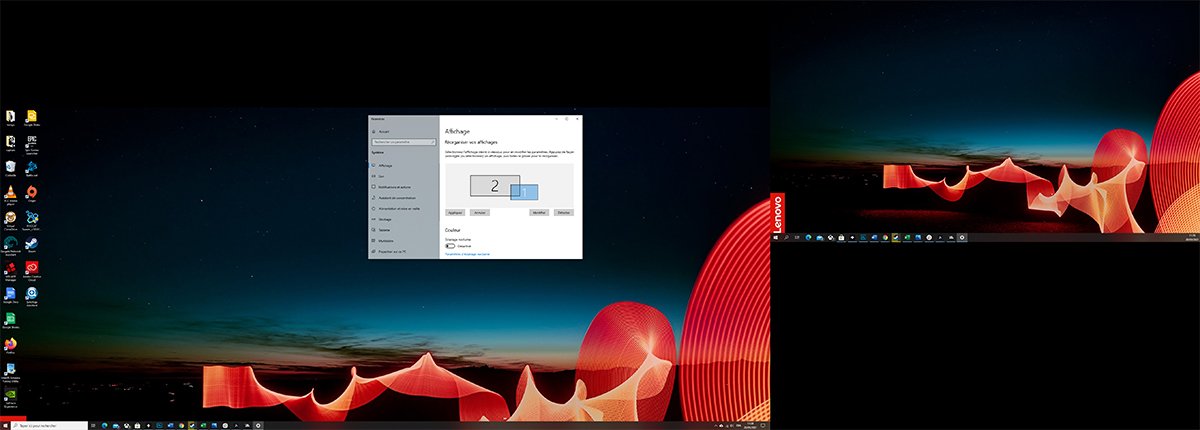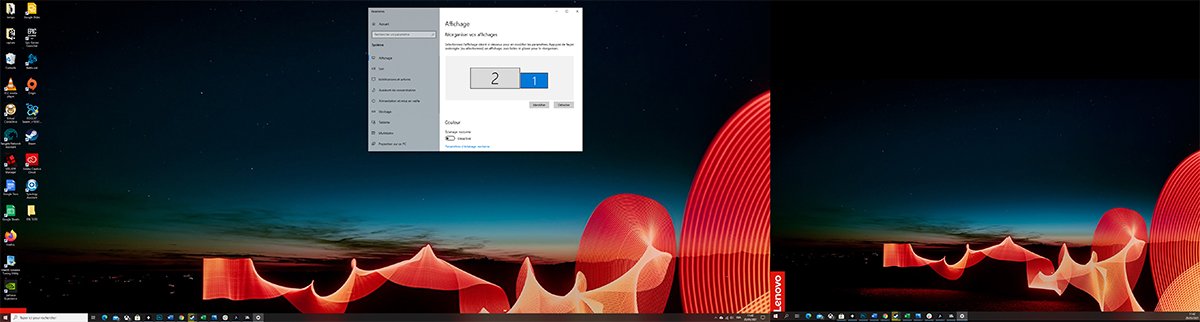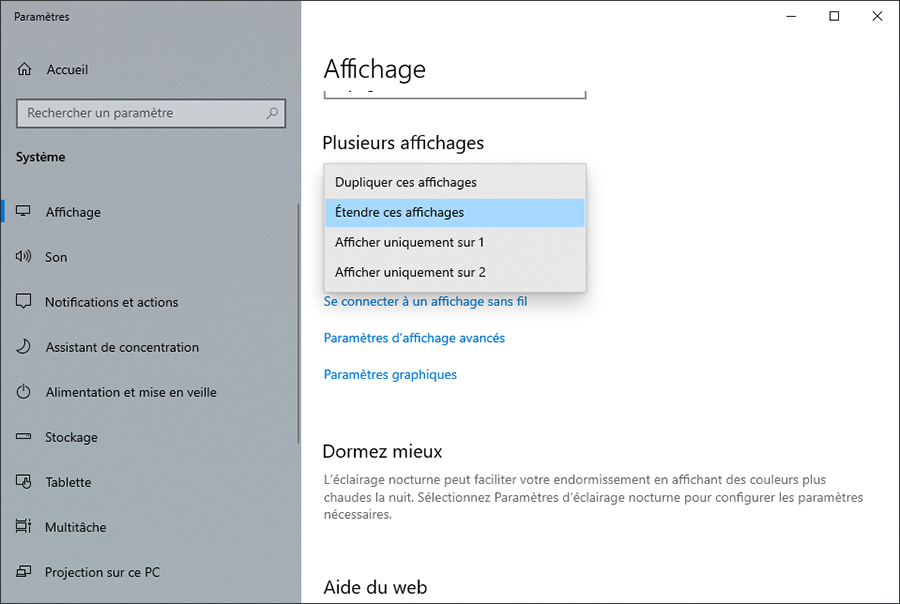Do you want to enter a more comfortable world of multiple screens? Windows 10 makes it very easy to manage a two-screen install to expand your desktop and thus your digital workspace. For these two things an additional screen is needed and follow our tutorial on how to manage multiple monitors in Windows 10.

Configure with multiple screens // Source: Jorge Ramirez
Switching from one screen to two or more screens will allow you to extend the effective surface area of the Windows 10 desktop. It is then possible to switch windows from one screen to another with full transparency etc. A workspace for more efficiency and above all more comfort. Windows 10 really simplifies that use and we’ll explain how to manage multiple monitors in Windows 10.
How to manage multiple monitors in Windows 10?
First of all, you have to connect your second monitor to an available port on your desktop computer (HDMI, DisplayPort, DVI, VGA …). Note that the procedure is the same with a laptop. Then follow these steps:
- In theory, enough pressure Windows + A button A bar appears on the right that gives you a choice of four different multi-screen display modes.
- Screen on PC only: Display is only found on the laptop screen or on the main screen of a desktop PC.
- Duplicate: The screen is identical on both screens.
- Extend: The Windows desktop extends on both screens.
- Second screen only: Display on the second screen only.
This is compatible with a laptop computer, but also works with a desktop computer. If you are not satisfied with the result, here’s how to improve the presentation.
- Right-click anywhere on the Windows desktop (not at the top of the window)
- Choose Display settings To open the window Show.
- Usually, the second screen is recognized automatically, if not, tap reveal.
- Virtualization is not always compatible with the physical reality of your office. Click on The identifier Specifically to define with certainty each screen. Then a different number appears on each screen.
- in the space Rearrange your views-You can move each screen to place it at your convenience and have the mouse pass from screen to screen as naturally as possible for you.
- You can customize the display settings for each screen.
- Choose one in space Rearrange your views Then scroll to Sizing and layout.
-
- Last point, Display direction, Allows you to select whether the screen is in portrait or landscape mode.
- After making your selections, scroll again until you reach the section Multiple screens.
- Click the menu below Multi screenWhich offers four options:
-
- Repeat these offers, Then the same will appear symmetrically on both screens. A feature often used if you have a laptop and want to work on a larger screen.
- Expand these offers, The Windows 10 desktop will run on both screens.
- Displayed only for 1 And the Show only 2 (If you have more than two monitors, the option is Displayed only on X. Will appear), the screen will be on one screen only. Useful function if you want to focus on a single screen or correct a display error for example.
You can now close the display window and enjoy an extended workspace that is well suited to your uses and needs.

“Certified gamer. Problem solver. Internet enthusiast. Twitter scholar. Infuriatingly humble alcohol geek. Tv guru.”