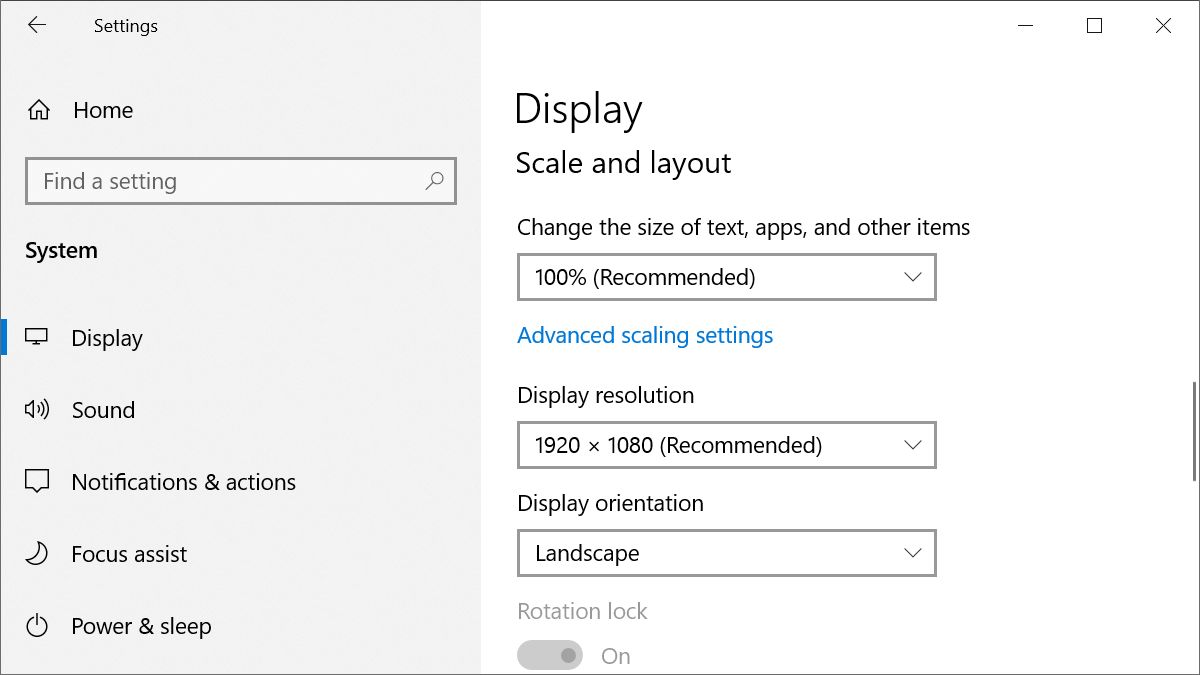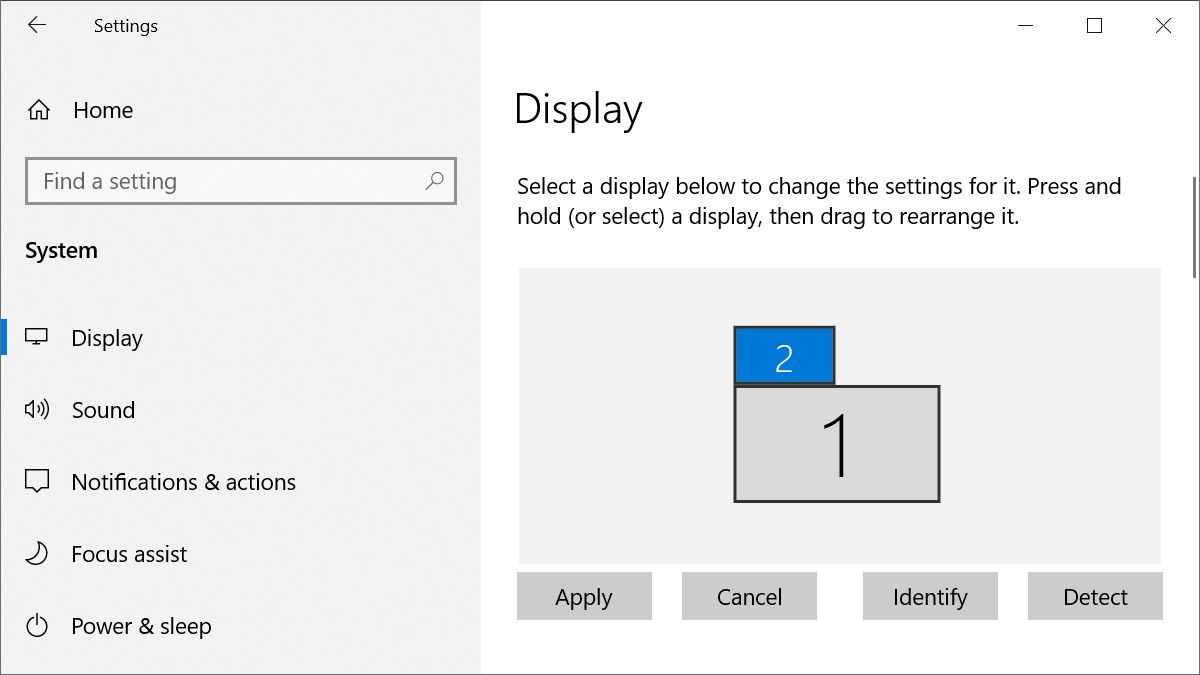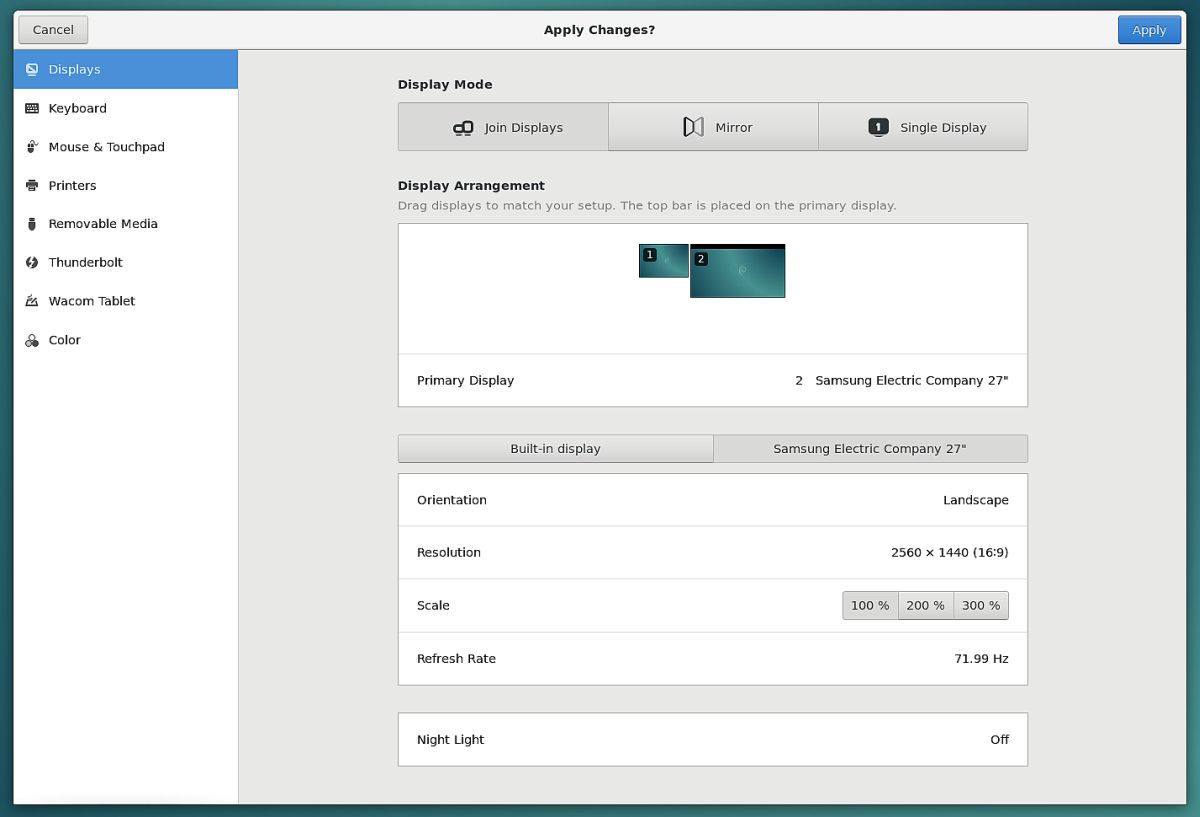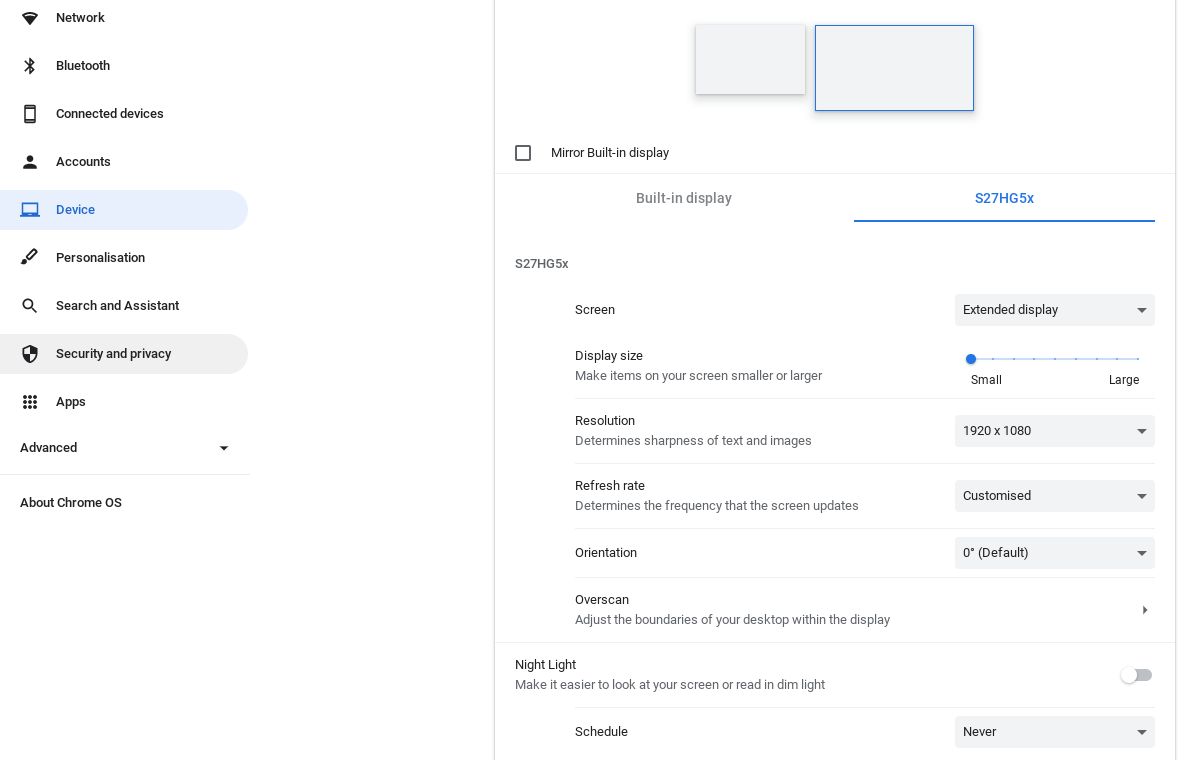If you’ve never had enough space on a desk, a second monitor can make all the difference. No more switching between tabs or missing windows. You will finally have enough screen space for all your tasks. Once you’ve sorted the device, it’s easy to set up a dual screen setup. We’ll show you how to set up two monitors on all major operating systems.
read more: The best portable screens
Quick answer
To configure two or more monitors in Windows, assuming you have already installed and connected a physical monitor, press Windows key + I to open the settings menu. In Settings, go to System > Display, which should show you a representation of all connected monitors. Otherwise, press reveal And if it still doesn’t show up, make sure all cables are tightly connected. Once you see all connected monitors in the display list, rearrange their graphic representations to look like your physical setting, then select one of the monitors, scroll down, and customize the setting. Repeat this last step for all other connected monitors.
Go to the main sections
What you need to set up multiple monitors
We’ll assume you already have a computer, a suitable second monitor, and a way to mount it. But do you have everything you need?
A graphics card that supports multiple monitors. Most of them must be these days. If you are not sure, search for the form on Google. An additional power port for the second monitor, ideally on a power strip with a surge protector. The appropriate cables, depending on the ports you will be using. Standard ports for connecting displays include HDMI, DVI, VGA, DisplayPort, Thunderbolt, and USB-C. If you’re using a laptop that lacks ports, we recommend getting a USB-C dock with additional ports, including an HDMI port. Maybe adapters. macOS users trying to connect a non-Apple display are more likely to turn to adapters.
Once everything is connected correctly, your computer should detect both monitors and display the desktop on both. Even if everything looks good right away, let’s dig into your system settings or preferences and make some improvements. You will need to adjust the orientation, resolution, and more of your screens. We’ll also show you some troubleshooting tips.
How to set up two monitors on a Windows PC
If your Windows PC recognizes the second monitor, it should automatically display a duplicate of your desktop. trend Start > Settings > System > Display Where you should see a graphical representation of your screens. If the screen is missing, tap reveal where Multiple screens > Detect. If the screen still does not appear, troubleshoot cables, ports, or graphics card configuration.
To adjust individual display settings, click to check the respective display box (#2 is selected above), then scroll to Size and layout Where you can change the screen size, resolution, and orientation.
Rearranging the views displayed in the Settings menu changes the way you can move your mouse and windows between views, when extending the desktop. Instead of having two monitors side by side, you could have a laptop monitor with a desktop monitor on top. Make sure to click Progressing to save your changes.
If you don’t know which screen to display, tap identifier A different number should appear on each of your screens.
To change how the desktop is displayed on your screens, scroll to Multiple screens And choose an option from the drop-down list. To determine Expand these offers To get more screen space. Here you can also check a box for Make this my main screen, which will make it the active office.
If you want to change this later, there is no need to go back to the settings menu. By clicking on a file Windows logo key + P Displays a menu that also allows you to switch between these options.
How to set up two monitors on a Mac
Your Mac should automatically recognize the second monitor after you connect it. If not, try putting your Mac to sleep and wake it up. Here’s how to set up the second display.
expansion in An apple menu, select System Preferences, and click attach icon. click it collect windows Bottom right to bring up a menu for the second screen. Here you can change the rotation, precision scale, etc. If the desktop wallpaper is disabled, tap climbing and find the right resolution for your screen. Back to basics Show window, go to ranking Tongue. Here you can rearrange the views to match their actual layout. You can also move the menu bar. By default, macOS will expand your screen. If you prefer desktop clones, check the box mirrors square in ranking Tongue.
With Sidecar, you can configure your iPad as a second monitor.
How to set up two monitors on Ubuntu Linux
When you connect a second monitor to your Ubuntu Linux computer, your system should pick it up on its own. If not, or to change the settings, follow these steps:
open the Activities Overview, type attach in the search bar and click on the first result to open the panel. You will see a display order chart where you can drag the displays to your preferred position. You can choose a file main screen By clicking on the corresponding option. This screen will contain the top bar and an activity overview. With just two screens, you can choose from three display modes:
Join the screens: Two separate desks with attached edges, so you can switch things between them.
Mirror: The second view is an exact replica of the first, including resolution and orientation.
single screen: Configure only one display and turn the other off. This can be useful if you are connecting an external monitor to a laptop.
With more than two monitors connected, Join screens It will be your only option.
Set the orientation, resolution, size, and refresh rate for each of the displays. When done, tap Progressing And Notice the changes To confirm or just wait for 20 seconds if you want to go back to the previous settings.
How to set up two monitors on Chromebook
Your Chromebook must have an HDMI, DisplayPort, DVI, or VGA port. If so, you can connect it to an external monitor or TV.
Click on the clock in the bottom right and head to Settings > Device > Screens. Arrange the displays to mimic your physical setup. To determine Integrated screen Or the external monitor to adjust its settings. You can change the display size, resolution, refresh rate, orientation, or overscan. You also have a choice Integrated display mirrorIn this case, you will not need to adjust the settings of the external monitor. Click on Do to save your changes.
To turn off the Chromebook screen and only display content on the external screen, press and hold Brightness decrease button.
read more: Turn your Android phone into a second screen
Instructions
Can I connect two monitors to a laptop?
Most laptops today support a second screen. If your laptop is running a modern Windows operating system, it may also support two external monitors, but this depends on the graphics card and ports built into the laptop.
To see if your laptop’s graphics card can handle two external monitors, check their specifications on the manufacturer’s website. Don’t know which graphics card you have? hurry Windows + X To open the WinX menu, open a file device Manager, and check the entry under Screenshot captured.
If your graphics card supports two external monitors, check if the port on your laptop matches the ports on your monitors. You may need to use adapters, a screen splitter, or a docking station to connect multiple monitors.
Will setting up dual monitor lower frames per second?
Yes, connecting a second monitor and expanding the game to both monitors may lower the frame rate per second, but the drop may be slight (within 10 frames per second), depending on your graphics card. If you connect a second monitor, limit the game to the primary monitor and only display the 2D clips on the other monitor. It should not affect the FPS.
comments

“Certified gamer. Problem solver. Internet enthusiast. Twitter scholar. Infuriatingly humble alcohol geek. Tv guru.”