If you’re curious about what Linux looks like, but haven’t dared to test out for fear of jailbreaking your PC, fear not. It is possible to test Linux with a USB stick and a bit of digital grease.
Do the scheduled end of Windows 10 and the very stringent compatibility terms of Windows 11 worry you about the future of your PC? Do you want to try Linux to see if it’s right for you, but are afraid to indulge in it?
Good news, it is possible to install Linux on a USB key to create a small alternative operating system for you. All without breaking anything on your computer. Follow the guide!
Caution in use
Before we get started, it’s helpful to remember the obvious: Linux is not Windows. You’ll find your favorite apps or equivalent without much of a problem, but you’ll have to agree to change your habits a bit and be patient to re-learn how your computer works.
Linux is now a long way from the cliché we had a few years ago. Many systems include an elegant and efficient interface and complete software for solving small problems in everyday life. If you have a fairly basic use of your system (web, word processing, video), then Linux is probably right for you. If you are using more advanced software, check if it is available in Linux.
Linux Mint: Designed for Windows Administrators
By misusing language, we often talk about Linux as an operating system similar to Windows. In fact, Linux refers to a kernel around which a group of different operating systems are built, called “distributions”.
Linux Mint is called one of the best distros to take the plunge from Windows. The system usually includes all the drivers necessary for the proper operation of your computer and has an interface similar to that of Windows. Perfect for testing Linux without feeling completely overwhelmed. So on this version we will build our tutorial.
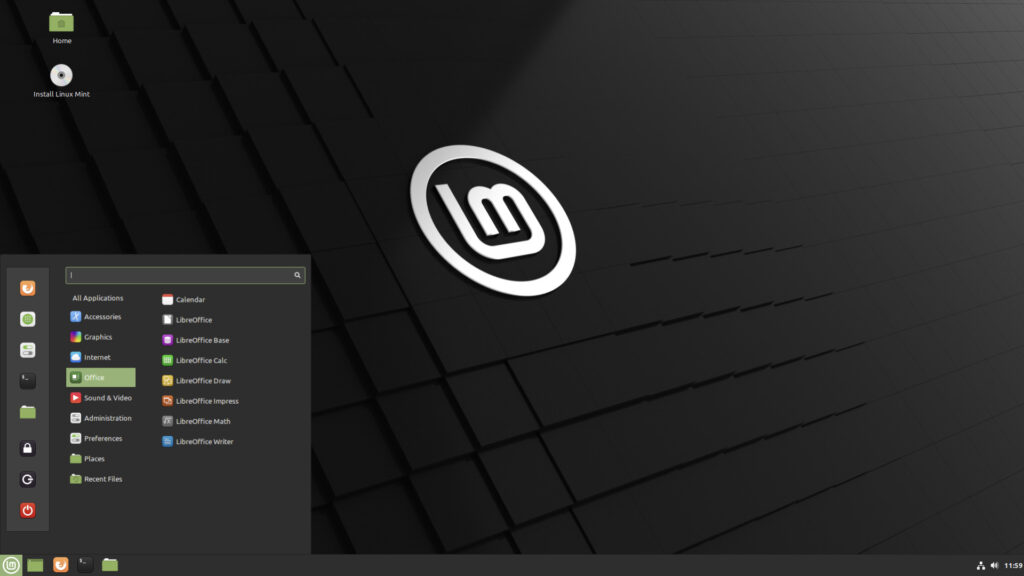
The first step is to go Download a Linux Mint system image صورة From the official site. Once you get to the download page, Choose a server near you And the Download the .iso file on your computer’s hard drive. After downloading about 2 GB, set the file aside.
Create a test USB stick
To test Linux on your PC without scanning Windows, you must create a “Live USB”, i.e. a USB key on which your operating system will be installed. The latter will then work like a hard drive, just like the one in your computer.
To create this startup key you will need ستحتاج USB key (at least 4 GB which you can shamelessly erase) and A small program called Rufus. The app is completely free It can be downloaded from the publisher’s website.
Once you install the program, you will find yourself in front of a window filled with different options and drop-down menus all around. Don’t panic, we won’t touch everything.
In the first line, you should see the name of the USB drive listed. In the line below, click Selection And use the explorer to find the ISO file you downloaded. Select it and click To open. The rest of the fields in Rufus must be filled out on their own. Then click Start.
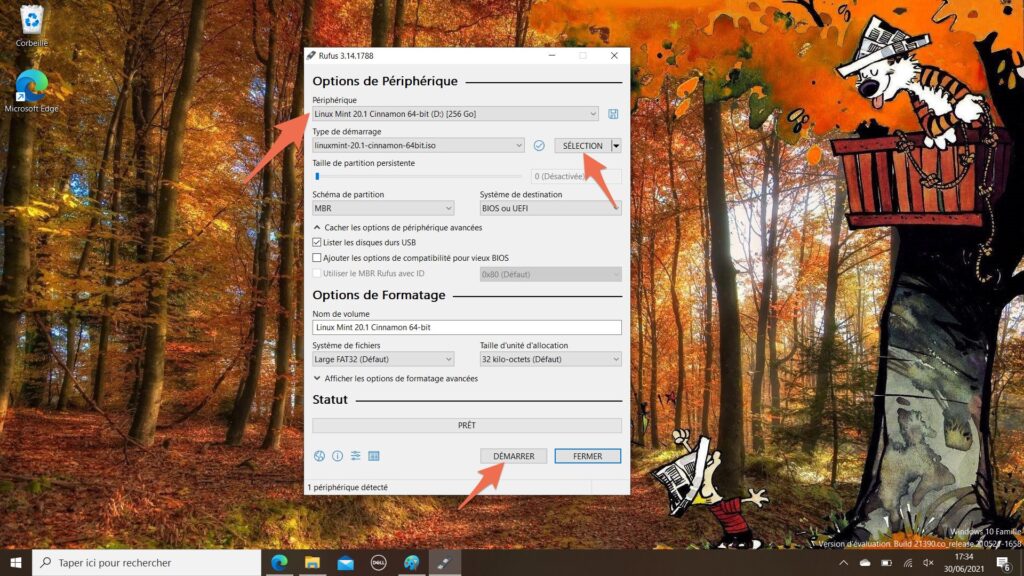
If a window informs you that you need to download additional files, click Yeah Then click Yeah In the window it tells you that your entire system will be formatted. The installation will take a few seconds or minutes depending on the speed of the USB key. Once the progress bar is completely filled out, you can exit Rufus, your USB drive should now be named Linux Mint.
Make it fully fixed in your computer’s USB port because the next step will be to boot directly into the system it is installed on.
Switch to BIOS
Here we are entering the more technical part of the experience. To force your computer to start on the USB key and not on its internal hard drive, you will have to enter the BIOS. Simply put, BIOS is a very light software installed on your motherboard that manages basic system tasks (powering on USB ports, lighting the keyboard, etc.).
Windows provides a convenient way to go into the BIOS. Run the app SettingsGo to the section Update and security Then in the tab Recovery. In the department advanced start, a button that shows you that Restart now. Click on it.
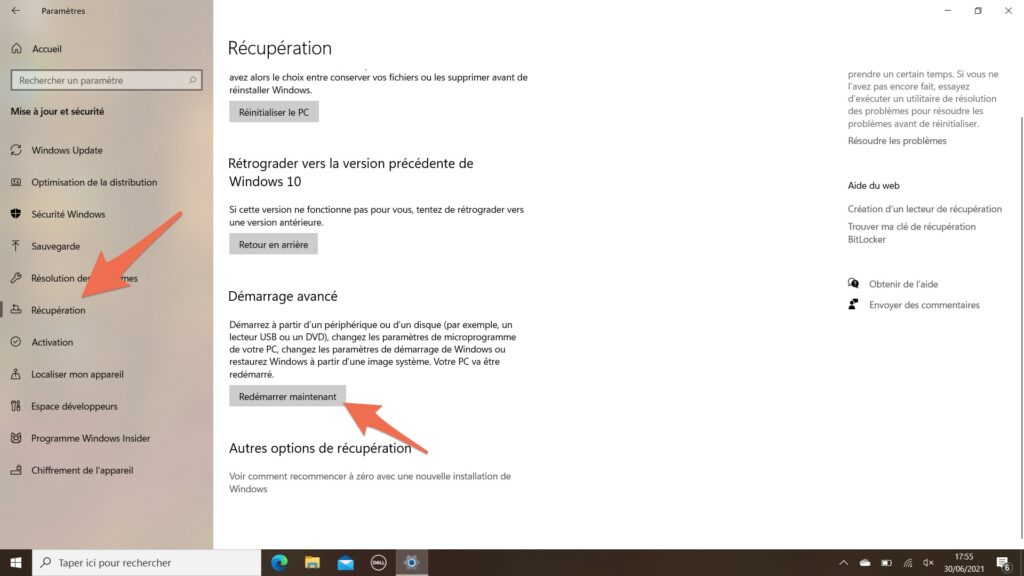
After a quick reboot, you should find yourself in front of a screen asking you to “choose an option”. Click on find the mistakes and resolve it, and then Advanced Options , Change UEFI Firmware Settings, and then to restart.
Once you are in BIOS, Look for a section called “Boot Option” or “Boot Configuration”. Its location varies depending on the computer and can sometimes be tucked away inside the System Configuration tab or other similar vocabulary.
Once you find it, drag with your keyboard (or mouse if possible) The USB key is in the first position in the order displayed on the screen. The latter may bear the name of its manufacturer or, more generally, the name “USB Disk”. Once you’ve made the edits, hit the View key to exit with the changes saved. On our test machine, this option is set to the F10 key. This can change, but is usually indicated somewhere on the screen.
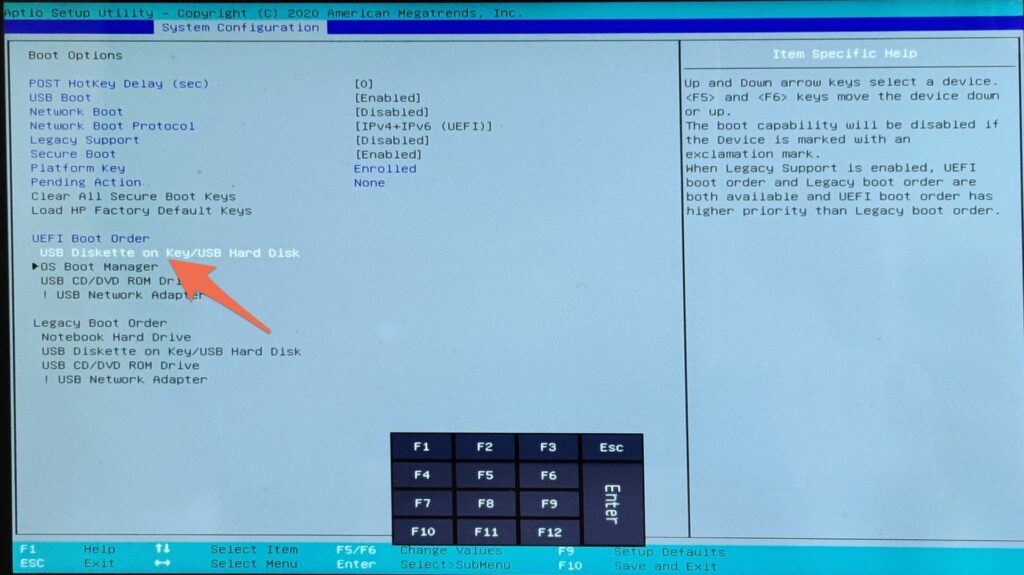
Take advantage of Linux Mint
If the process is successful, when you restart your computer, it should display a summary page with several options. Choose Start Linux Mint (usually the first line) using the keyboard next press enter.
Your system will boot up and you will find yourself in front of a completely new operating system. Congratulations! You can install programs using the Software Center, store files, browse the web, and all your activities will be preserved, even after a restart. All you need is a simple USB key to access a brand new operating system, without affecting your Windows installation.

As long as you haven’t changed the boot order in your computer’s BIOS, you’ll just have to insert a USB key before starting your machine to find your Linux environment. If the key is not entered, Windows will start automatically.
If you want to find your operating system on other devices, you will first have to go to BIOS. Obviously, your options will be limited by the performance and storage of your key, so choose carefully the device that will host your installation.
Here you are, your greatness in the palm of your hand.
Share on social media
Continuation of the video

“Certified gamer. Problem solver. Internet enthusiast. Twitter scholar. Infuriatingly humble alcohol geek. Tv guru.”





