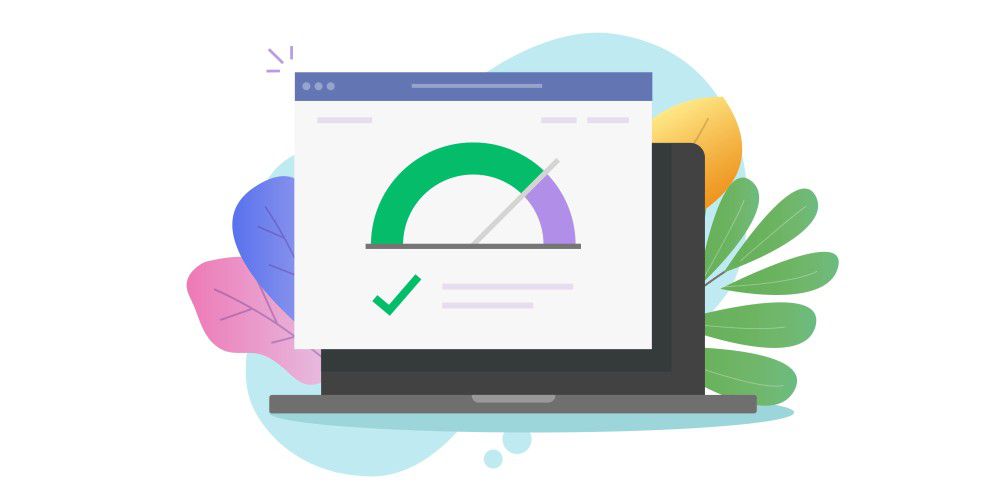How quickly virtual computers can operate and how many guest systems you can run at the same time depends on the host computers. Virtual machines benefit from a fast processor, plenty of main memory, and an SSD drive.

Basically, the virtual machine works with any computer, provided it is not too weak on the box. Basically, a computer that is already running Windows 10 usually breaks with additional virtualization. For guest systems to run smoothly in the virtual machine, you must know the minimum processor and RAM requirements.
Healer:
It should be possible to assign more than one core processor to a virtual machine. Therefore, a dual-core generation VM can run with Hyper-Threading (eg Intel Core i3-530), but it is really recommended with a quad-core processor (eg Intel Core i7-4770). In addition, the CPU must be capable of hardware virtualization expansions, which are called Intel VT-x (Virtualization Technology) and AMD-V (AMD Virtualization), depending on the manufacturer.
If you are not sure if this is the case with your computer, you can search for your microprocessor mapping online to study the specs. You’ll get clarity faster with one tool – at Intel via this
Processor identification tool
, at AMD more
RVI Hyper V Compatibility Utility.
. You can find this information in the Intel tool when you select the “CPU Technologies” tab and look under “Support for Intel Advanced Processor Technologies.” If there is a “Yes” sign next to “Intel (R) Virtualization Technology”, the computer with the current CPU is suitable for virtualization and can efficiently distribute the available resources between parallel operating systems.

Zoom
Optimal conditions: If you expect a high response speed from virtual machines even under load, it is recommended to use a reasonably updated processor, SSD, and 16 or better 32 GB of RAM.
RAM:
The virtual machine uses RAM like any normal computer. The operating system in the virtual machine runs a little slower than the classic one, even if the same amount of RAM is allocated. With the latest devices, you hardly notice the difference in speed in practice. However, you cannot allocate more memory than is actually available in the host system. If you use multiple virtual machines, custom RAM sizes will be added. For each virtual machine, calculate using 2 to 4 GB of RAM. If Windows 10 is a host and guest system, at least 8GB of RAM is required. With more main memory, ie 16 or 32 GB, the host and virtual machine are accelerated.
Hard Disk:
An SSD (Solid State Disk) can be used as a storage location for a virtual computer. As with classic installations, virtual machines also benefit from the added cadence of a solid-state drive (SSD) compared to a traditional magnetic hard drive. In comparison, an SSD can achieve up to 40 percent faster speed (information is in the box below).
If you are using an SSD with Virtualbox, open the VM Settings via Ctrl-S and go to “Mass storage”. Click Virtual hard disk on the right in the window and select “SSD drive” under “Themes” on the right. This refers to the SSD as non-rotatable storage. This improves write/read operations on the SSD and extends its service life.
USB 3.0 and above

Zoom
In addition to the processor and main memory, the storage drive is the critical component of virtual computers. A fast SSD ensures short load times and improves response speed of guest computers.
To use USB 2.0 and USB 3.0 devices for free
extension package
installed. The EHCS / XHCI console set up for this also allows for the possibility of “linking the webcam” to the guest system. This is then available in the virtual machine under “Devices -> Webcams”. The speed advantages of USB 3.1 with twice the data rate compared to USB 3.0 are not available in the virtual machine because the corresponding protocol is not currently supported by Virtualbox. As a rule, USB 3.1 and later devices are still recognized and integrated as USB 3.0 devices. Depending on the host computer, USB-C ports may also be available. It is also usually provided with a USB 3.0 driver.
4K HD screens
When it comes to the screen resolution of its virtual guests, Virtualbox initially depends on the settings of the host computer. Restricts selection for this purpose. If Virtualbox guest add-ons are installed, screen resolutions higher than 1,024 x 768 are also possible with standard drivers.
In theory, Virtualbox supports a maximum graphic resolution of 64,000 x 64,000 pixels with a 32-bit color depth. This also enables multi-screen mode. If you now set a 4K resolution of 3840 x 2160 pixels on the host computer, you can also use this in full screen mode in Virtualbox (“display -> full screen mode”). Virtualbox 3D acceleration ensures that the virtual machine has access to 3D graphics acceleration of the host computer. Ideally, you should activate 3D acceleration, which is deactivated by default, before installing the guest operating system, because turning it on at a later time may prevent Windows from starting. For maximum graphics speed, the VMSVGA graphics controller should be tested in the virtual machine settings under Display -> Screen. It emulates a VMware Workstation (VMware SVGA 3D) graphics adapter.
SSD instead of disk: Turbo Charger for Virtual PC
What are the effects of using an SSD on PC virtualization and does NVMe SSD have any advantages at all?
Traditional mechanical hard drives still offer the best euro per gigabyte ratio, even if hard drive prices have fallen sharply in recent months. In terms of transfer rates, access time, and reliability, magnetic storage media lags behind semiconductor drives. You can also take advantage of the speed benefits with virtualization. But with SSDs, there are big differences in terms of form factor (2.5″ or M.2) and in terms of storage connectivity with SATA, PCIe 3.0 or PCIe 4.0.
M.2 or 2.5 inch SSD:
You can insert your M.2 SSD directly into the free M.2 slot on your motherboard or expansion card. Instead, you must power the 2.5-inch SSD and establish the data connection to the motherboard using a SATA cable. SSD speed does not necessarily depend on the form factor, but rather on the supported transfer protocol. Both SATA SSDs and NVMe SSDs are available for the M.2 interface.
Rating factors:
The transfer protocol for SATA SSD is actually hidden in the name, namely “ATA” or it is pronounced “AT Attachement”. The third version of the SATA protocol – Serial ATA 6.0 Gbit / s – limits the purely physical transfer rate to 750 MB / s. In fact, the fastest SATA SSDs are much less than this limit. The NVMe protocol, in turn, can directly access the PCIe lanes on the motherboard, which are either connected to the CPU or the chipset. The theoretical maximum transfer rate is based on the PCIe standard. With PCIe 2.0 x4, the practicable read rate is around 1500 MB/s, with PCIe 3.0 x4 or PCIe 4.0 x4 values of 3500 and 5000 MB/s realistic. The achieved write rates are 1,000, 3,300 and 4,400 MB/s. This means that the virtual machine is getting enough speed.
Virtualbox vs. Vmware vs. Hyper-V: The Best Virtual PC