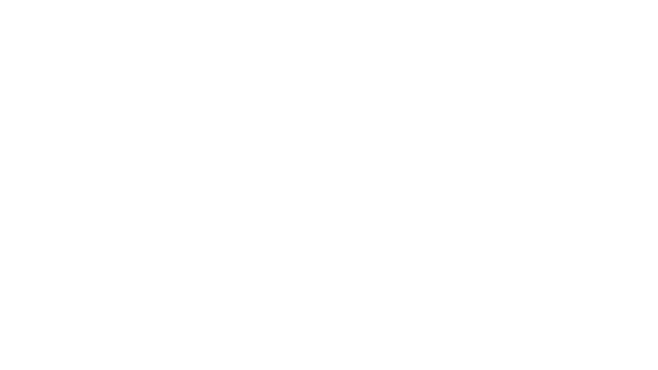More appeal for ultra-quiet things: How to level out stored audio content.
Programs to standardize music volume:
Normalize your music with MP3Gain & Co.
There is a remedy: By equalizing, you adjust the volume of your files together. In doing this, you change the files, and it is better to save copies, as the sound quality will likely deteriorate. The tools of normalization are called normalization. A common solution in this area is MP3Gain.
MP3Gain-alternative
MP3Gain disadvantages: The tool is very outdated, and the user interface does not meet modern standards. Therefore, the user manual may confuse one user or another and be inappropriate. A more modern alternative is the software wxMP3 again: It is fresher visually and works more reliably.
To adjust the volume of MP3 files, wxMP3gain is recommended.
MP3Gain vs wxMP3gain
Despite its age, MP3Gain runs on Windows 10. Due to wxMP3, there’s no reason to turn to MP3Gain: the latter program has a dusty surface and unpleasant user instructions. This is expressed in Old and English buttons (the wx analog in German). Both programs allow adding files via a button, only wxMP3gain accepts them instead via drag and drop. The tools offer different settings, both explanations should be more on the board.
Copying files to CD-R and normalizing them
There is also a normalization with Ashampoo Burning Studio 2021: If you use it to burn music to an audio CD, the program offers you to normalize it. If you select “Audio + Music> Create Audio CD” then you are in the import dialog for music files. The “settlement” area is located in the tape to the right. There you access the configuration by clicking on the screw icon. In the “Normalizer” window that opens, “Same size for all tracks” and “Auto” are activated. If you wish, you can deselect the last option and then get the option to move the slider from “72.0 dB” to “92 dB” (dB).
It is not necessary to activate normalization in Ashampoo Burning Studio; It is already running. It is only necessary to turn it off if you do not want to use it. As a test, we burned four audio parts in MP3 format, two of which were obviously too loud and two too quiet. Once burned on CD-R with, once with normalization turned off. The files ended up on a standard audio CD, which was then formatted on CDFS (Compact Drhe goes FWith system); As usual, the audio files were in CDA format. During the Windows Media Player listening test, regular files were more fun to hear: sequences that were previously loud and muted appeared. The quieter portions of the other two MP3s have been raised. The burn is normalized with the “Auto” setting. Conclusion: Ashampoo is making significant improvements.
1) Instructions: normalize WAV planer
Probably the best solution to match music files at their volume is planer. The gadget has a few years under its belt, but its look is forever modern. While MP3gain and wxMP3 only support MP3 files, The Levelator only works with WAV and AIFF files. Conversely, the gain tools do not handle WAV and AIFF; Levelator makes it necessary to convert MP3 files for optimization to one of the supported formats. WAV and AIFF (unlike MP3) belong to non-lossy formats: although the corresponding files require more storage space, there is no loss of quality when saving files in these formats. In addition to the potentially high sound quality, The Levelator has another advantage: It’s easier to use than the competition thanks to drag and drop.
2) Transfer files to The Levelator
If you have files in other than WAV / AIFF formats, convert them. An adapter is recommended for this XMedia Recode: Start the tool and import the files to be converted. This is done by dragging it into the window (drag and drop) or by clicking on the “Open File” button. Click on the top that lists your files and hit Ctrl-A. Open the dropdown menu below to the right of “Format”; Choose “WAV” or “AIFF”. At the bottom of the window, enter the required storage location for the new files to be encrypted into a “destination folder”. You can do this using the Search button or, if you know, by typing the path in the field. Click “Add Function> Encoding” (above) to start creating the file (s).
3) Normalizing using “The Levelator”
Open Windows Explorer and open the folder where the WAVs and / or AIFFs to be normalized are saved. Select it with Ctrl-A and drag a file (all files thanks to Ctrl-A selection) to the Levelator window. The program now works and creates files in storage location for imported files that have been modified in size. During encryption, the tool displays a progress bar for each processed file; There is also a percentage. Copies are made; So there is no destructive replacement for the original content (non-destructive, fine). No conversion also: WAV content ripped still in WAV format, AIFF files remain AIFF files. This applies to both converting files in standard format (only WAVs or AIFFs only) as well as to mixed formats.
Download: Download The Levelator
4) Finally, rename the files
One downer with The Levelator: The files it produces have an extra end. This does not function as a filename extension, so it is not the format; However, the extra endings between the filename and the ending are strict. “Musik.wav” becomes “Musik.output.wav”. “Musik.aiff” becomes “Musik.output.aiff”. If this bothers you, rename your files. This can be done manually with just a few files. With a reasonable amount of time, you can only master this ugly nomenclature with a large number of pieces of music using automation. We recommend for this job Advanced Renamer: Changes file names for you, saving you time.
How to use Advanced Renamer: After downloading, installing and getting started, select “German” as the language using the drop-down menu. Confirm with “I agree”. Import files to be renamed: On the right in the “Rename Files” tab, click the “Add” button, click “Files”, in the Explorer dialog box while holding down the Ctrl key in the files and select “Open.” Items appear in the Advanced Renamer overview and have already been selected. In the left area of the program, use the “Add Method” button at the top. You have to decide “Remove” in the menu and see how the configuration area appears. Leave the setting there for “Advance to” under “Name.”
Enter 7 in the field behind ‘Number’. This corresponds to the number of characters from the “Output” including the period in front of it, so the tool should remove it. Check “Invert” (otherwise the characters at the beginning of the file name, which do not fit here, will be deleted). Confirm by clicking on the “Start batch” button in the upper right corner. Click “Rename” in the pop-up window.
Alternative: adjust the sound when playing
If you only want to play files on Windows PC, you don’t have to create new files in improved versions. The Windows function that adjusts the volume might be sufficient. Also useful when the individual audio sequence is very quiet: the feature often increases the volume in a clearly audible way.
To try the whole thing, open the Start menu with the Windows key and enter Voices running. Open this search from the control panel. A new window will appear: Make sure you are in the “Run” tab. Now double click on the speaker to open “Properties” and go to the “Enhancements” tab. Activate “volume compensation” by checking the box. Without having to click OK, everything works. It does not matter whether you click OK or Cancel to apply the modification. Uncheck the box if you are not satisfied with the change or if you cannot see any effect. Size offset can be found in the Extensions tab instead.