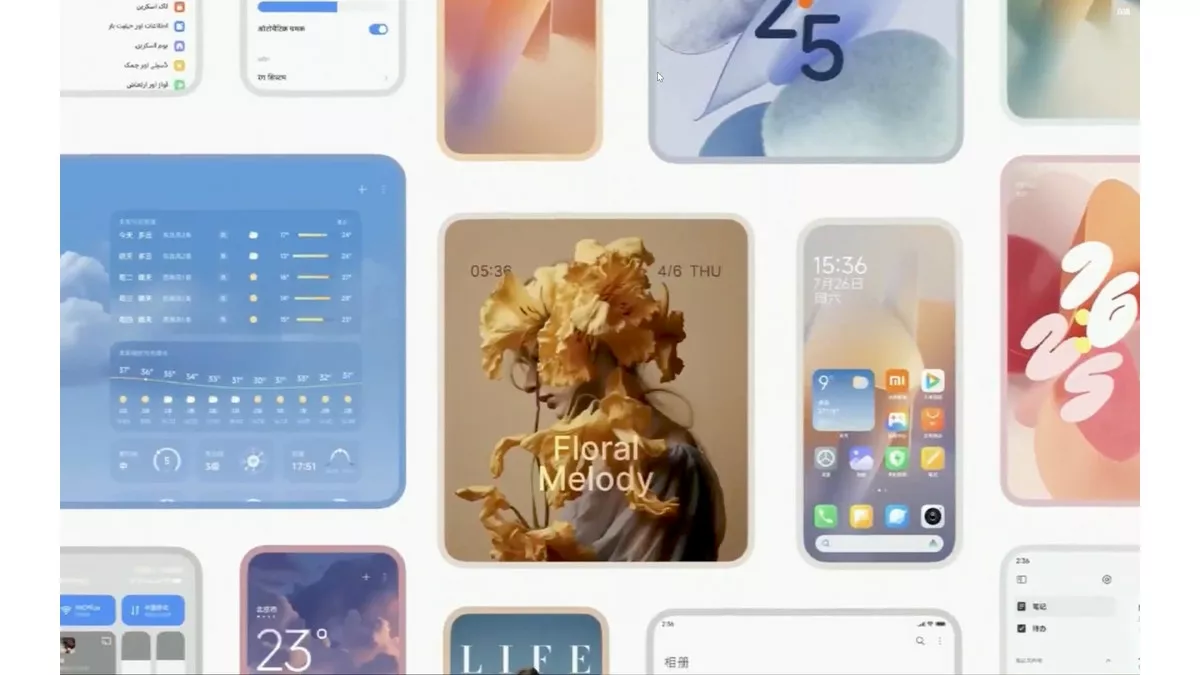I Support Necessary to prevent losing your files and personal data in the event of a file failure or failure DeviceTherefore, it must be performed regularly. The truth is that you forget to do it often, until the irreparable happens: your downloaded photos, videos, documents, and files are irreversibly lost. The Windows 10 operating system It tends to urge users to make a file Support Of your data, which is a suggestion that should not be ignored.
In fact, there are two fast and safe ways to back up your Windows 10 PC from Microsoft.
The first is Create copies of files So you can easily recover it in case you accidentally delete it from your computer. The second is to select an option that is allowed Make periodic backups One of the most important files, as well as creating a complete copy of the operating system that can be used for recovery in case of failure. Either way, the user will need EnoughStorage space The advice you have External hard disk Or prof SSD Which he has At least 1.5 times the size of computer memory. Once the space is reclaimed, all that remains is to follow the instructions to back up your Windows PC.
Windows 10: How to set up automatic backups

After you choose the storage drive to back up your files, Windows will create a folder and automatically start saving files to it periodically.
By clicking on the item other options, A new window will open Backup options, Where the user will be able to view the size of the archives, where they will be saved and set the number of times to start a file Auto backup That of hypotheticalIt will work every hour. Instead, users will be able to Change the time interval Choose from 10 minutes, 20 minutes, 30 minutes, 3 hours, 6 hours, 12 hours or 1 day. Additionally, you can choose the duration Keep backup copies on disk. For example, the default is set to Always, But you can choose between File preservation From one month to two years, or option As long as no space is required.
User can then select any of them Folders It must be included in the backup, from To exclude Finally, change the drive you want to save to by scrolling to Item Backup to another drive. By choosing Stop using the unit, You can set a different hard disk to save files, but the backup files will not be deleted from the previous used memory.
Windows 10: How to create a system image
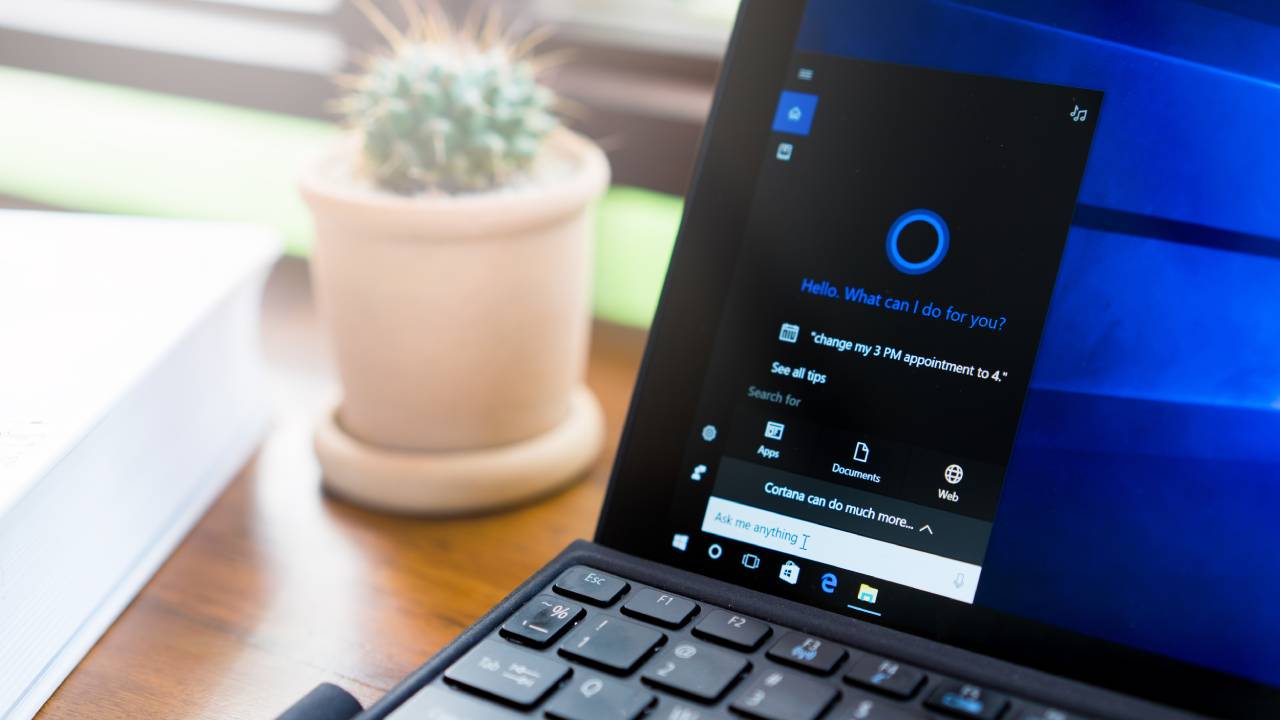
Therefore, the advice is to create an image of the system regularly, for example once a month, so that it is as similar as possible to the image that the user uses daily in the case of recovery.
for every Create a system image You need to connect an external drive, click start menu And type control Board And open it. In the new tab, follow the path System and Security> Backup and Restore (Windows 7)> Create System Image. The user will have to choose which drive to save the file to and after clicking straight ahead, In the net Confirm the backup settings Click Start backup. Creating the image takes some time, as this is usually a very large file, and once this is done, you will be prompted to create a system repair disk, which can be skipped.
In the event that a PC reset is required, the user must unlock Settings> Update & Security> Reset And click Restart now. When the computer restarts, open Troubleshoot> Advanced Options> System Image Recovery And follow the recovery instructions by selecting the created image.

“Web fanatic. Travel scholar. Certified music evangelist. Coffee expert. Unapologetic internet guru. Beer nerd.”