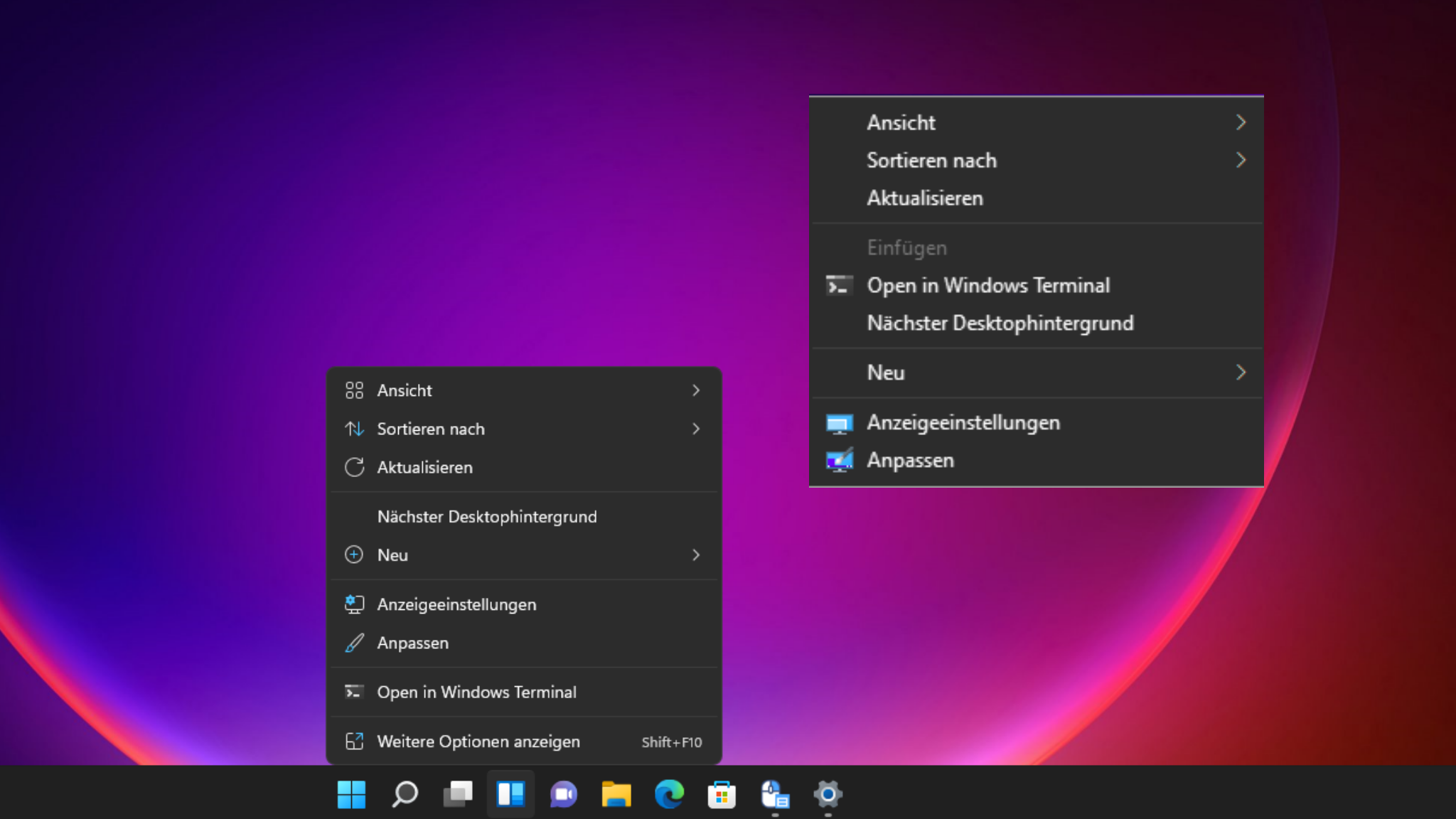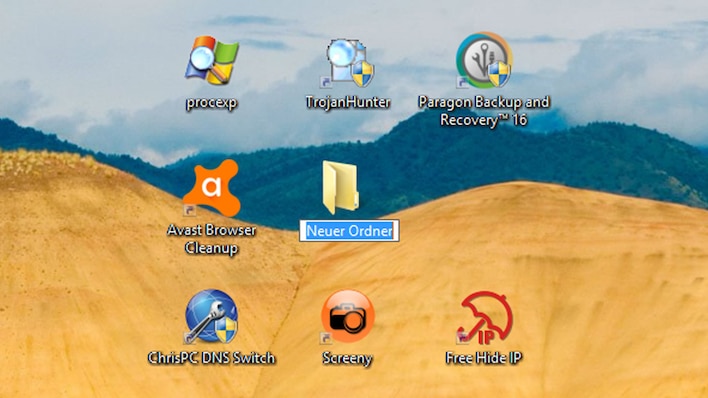The new context menus in Windows 11 are among the most important touch points for users as well as desktop wallpapers, a redesigned taskbar, boot screen, and start menu. The menus appear when you right-click on files, folders, empty desktop, explorer areas, and drives. If you don’t like the redesigned menus, the tool will help you Classic Windows 11 context menu. The name says it all – and one click is enough to restore boot parameters from Windows 7/8(.1)/10 times.
Download Windows 11 Classic context menu
Windows 11 Classic context menu: Resurrect the old menu

Windows 11’s classic context menu does what the name suggests. Restores graphic explorer windows as part of restarting explorer.exe.
The Windows 11 Classic context menu pop-up interface contains only a few buttons. Click “Enable Win11 classic context menu style” above to disable the new menu style. For the intervention to take effect, the explorer.exe process must be restarted in RAM. All Explorer windows close and the desktop and taskbar icons disappear for a short while. The latter always restores your system when you restart Explorer; In the case of the Windows 11 Classic context menu, the rebuild takes place even in the file manager windows. These usually disappear – if you invoke Windows 11 explorer again in Task Manager via its context menu (enabled since Windows 8) or if you remove explorer.exe from RAM using the delete key and then via File > New Task Execute Restart download. It’s commendable that your instances of Windows Explorer don’t permanently disappear here.
If you want to restore the appearance of the standard Windows 11 context menu, select the “Enable Win11 default content menu style” button in the classic Windows 11 context menu. It is not necessary to restart Explorer, the display of the operating system returns to normal immediately.

“Certified gamer. Problem solver. Internet enthusiast. Twitter scholar. Infuriatingly humble alcohol geek. Tv guru.”