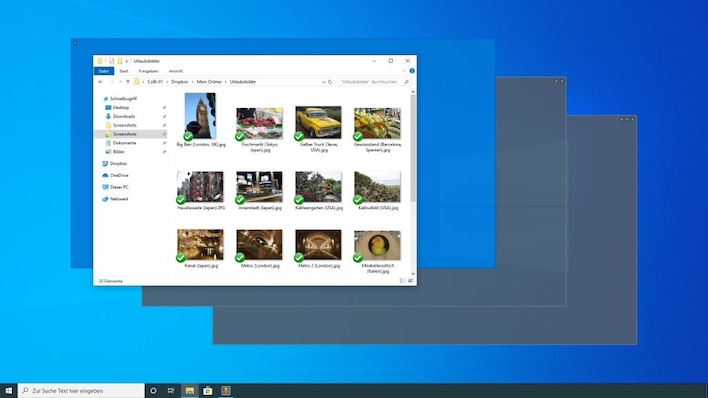With Fsutil, there is a powerful command line tool in Windows which, like other console programs and commands, is only useful with parameters. Should mean: start the command line, enter fsutil And add add. It defines what the onboard tools should do: Among other things, you can use it to check system settings related to speed and security. In the following paragraphs we will give you an overview of what you can do with Fsutil. Windows 7 is at a disadvantage here: it is often more necessary than Windows 8 and even Windows 11 to invoke the command line as a Fsutil command interpreter with admin rights. This is not a problem, but it does mean extra work. It is better to use Windows 10 or – if the device is compatible – Windows 11.
In order for all the commands listed below to work, the first step is to invoke an administrative command line (also useful for Windows 8.1, Windows 10 and Windows 11): Open the Start Menu with the Windows key and enter poultice a. Confirm with Ctrl-Shift-Enter and Alt-J the UAC (WLto be aaccount NSontrol, user account control).
Fsutil: Check and turn on TRIM
Windows uses the TRIM command to tell the SSD which data has been deleted. This allows the SSD to clean up memory cells while idle. This speeds up future writes: if TRIM is not available, it will be necessary to empty the corresponding cells first when writing; This would act as a brake. TRIM has been around since Windows 7. In addition to the operating system, the firmware of the SSD must also master the technology, and this is the case with all current models. Older SSDs can be upgraded with a firmware update. To check if Windows is using the TRIM command, type: fsutil behavior query DisableDeleteNotify
In Windows 7, a command line with admin rights is required for this test, in Windows 8.1, Windows 10 and Windows 11, it works with the normal-privileged CMD (which you can use with Win-R and poultice a call). Depending on the number that appears as a result of your test command, TRIM is activated or deactivated. 0 means “on”, while 1 means “closed”. If TRIM is turned off according to the comments in the command line, activate it – by default it is active in Windows, but this can be changed by setting the program. Activation occurs via fsutil behavior set to DisableDeleteNotify 0
In Windows 7 through Windows 11, the switch command requires a command line running in administrator mode. The same applies to the command to disable TRIM. In the case of deleted files, this may improve the chances of successful data recovery. To do this, enter:
Set fsutil behavior DisableDeleteNotify 1
After entering the power on and off command, click if you want fsutil behavior query DisableDeleteNotify a. This is how you can be sure that the procedure is working. It should show 0 or 1 after that.
50 exclusive free texts / tools from the editorial team to download
Fsutil: paging file encryption
The swap file is used when there is a shortage of RAM: Windows then transfers the data in main memory to the hard disk or SSD (which is slower compared to RAM). For added security, some users configure Windows via the registry to overwrite the swap file when it’s shut down. This slows down the process of exiting the operating system. A better solution might be to encrypt the swap file. First, if necessary, allow yourself to see if the alleged page file is actually encrypted:
fsutil behavior query EncryptPagingFile
If the result is 0, then there is no encryption. You can do this as follows: Set the behavior of fsutil EncryptPagingFile 1
If you want to withdraw the action, do the following:
Set the behavior of fsutil EncryptPagingFile 0
In Windows 7, fsutil-query-check already requires CMD admin rights for the swap file. With Windows 8 and later, this requirement does not apply, but increased privileges are required for encryption/decryption.
Fsutil: disable 8 + 3 file names
For compatibility reasons, Windows saves my two file names when storing files on HDD/SSD: an 8+3 invisible shortened version has been added to the regular name. This depends on the original name: it takes the first eight characters in the file name and three characters in the extension. If you want to see the 8+3 filenames you have, this can be done using the command line command. Find out what this is and how you can prevent (mostly unnecessary) saving new information in order to lighten your drive. The most important thing about Linked Guide is the command fsutil Disable8dot3 behavior set 1 It needs to be entered in the admin command line and Windows will get used to archiving new 8+1 filenames.
Fsutil: Create fake files
Do you need a file of a certain size for testing purposes? It is envisaged to create a gigabyte file to check the transfer speed of an external hard drive or SSD. Fsutil will help you to create such a file: while holding down the Shift key, right-click on the directory that should contain the test file. Select “Open a command prompt here” (Windows 8.1) or “Open a PowerShell window here” (Windows 10). With Windows 11, you don’t have to use the Shift key, just right-click Open in Windows Terminal.
The following command creates a file of about 4 GB with no extension: fsutil create new history file 4000000
Replace it if desired file name By single and number mapping through a different number of bytes. The procedure works smoothly with Windows 8.1 and Windows 10/11 (21H1). With Windows 7, it fails because the command targets don’t have enough rights, fsutil needs more privileges here. Windows 7 is no longer receiving updates, but you may still be using it for testing purposes. How to avoid the rights issue: open the start menu and type in Notepad a. Press Ctrl-Shift-Enter to open the editor with admin rights. In it press Ctrl-O to open the dialog. Navigate to the desired container folder for the dummy file; Right-click on the folder while holding down the Shift key and select the “Open Command Prompt Here” command from the context menu. The new command line now inherits editor privileges. Next, creating a dummy file with “fsutil file createnew (…)” (see above) must go through the phase.
These power tools provide wings for Windows
Fsutil: Create hard links
With hard links, NTFS supports hyperlinks: they are equivalent to original links (unlike classic LNK links) and work even if you delete the original file. However, clones do not require any additional storage space. Edits made to one file also affect the other file. Windows only releases disk space (although there are two items: used only once) when both files are deleted. How to create a hard link on the command line:
fsutil hardlink Create Zielpfad Ursprungsdatei
replace “target path” with the path of a file that does not exist yet; Corresponds to the clone to be created. Instead of the “original file” parameter, enter the storage location of the file to be copied. After pressing Enter, your permalink is created. To create one, the Windows 7 command line needs administrator rights. With Windows 8.1 and Windows 10, they are only necessary if you want to save hard links in specially protected folders such as “C:Program Files”. We devoted a detailed discussion to them in the article “Windows: Creating hardlinks to copy files”.
Fsutil: Find out the NTFS version
For completeness, you will find a reference to the Fsutil function in which you can find out the version of the NTFS file system. Those of you who are nostalgic may remember that during installation Windows 2000 and Windows XP gave you a choice whether the system partition should be in FAT32 (!) or NTFS format. Since Windows Vista, the file system for the system partition has always been NTFS. You can check its version on the command line (which is also mandatory under Windows 11): A: fsutil fsinfo ntfsinfo
As a result, Windows produces a number of NTFS internals: including the NTFS volume serial number, number of sectors, cluster ones, free clusters and some around the MFT (NSaster FWith Table). At the top you’ll find identical information about the NTFS Version for Windows 7, Windows 8.1, Windows 10 and Windows 11: it’s 3.1 for each version.
See more articles for more Windows/PC commands: