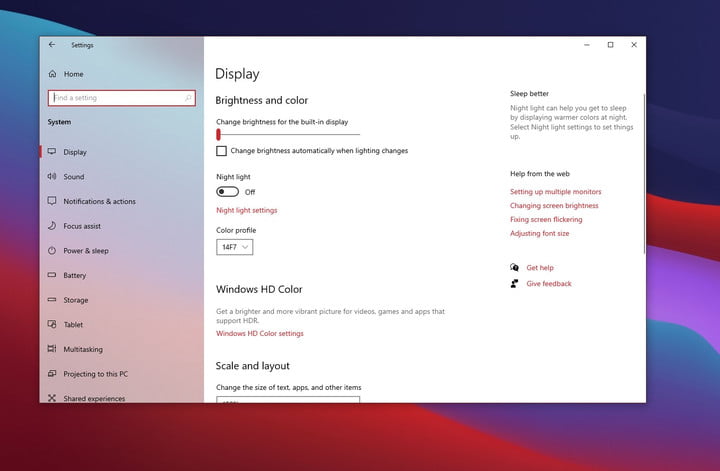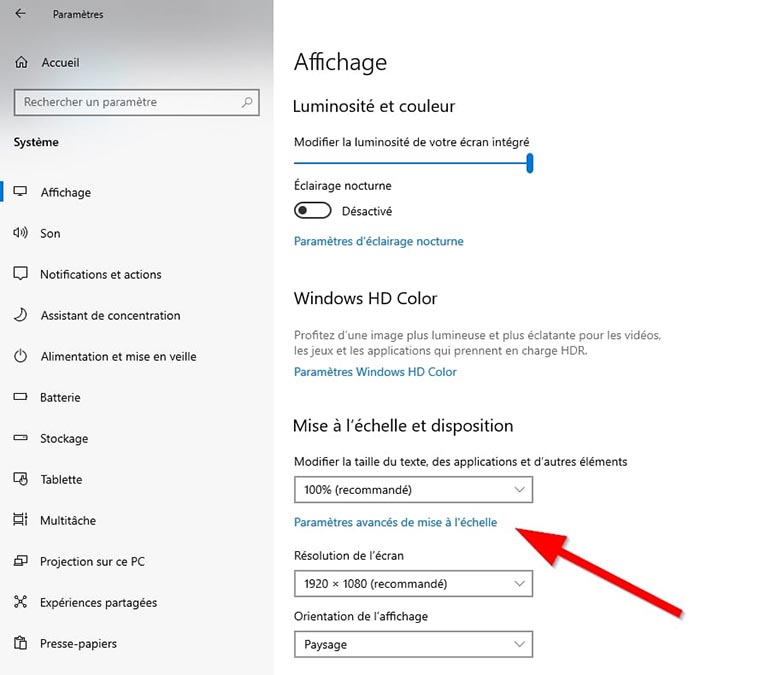There are tons of ways to improve your lifestyle when it comes to working – and even working from home. However, the key to getting the most out of your business is making sure your work laptop is as ready as you are.
My laptop is key to the way I work, and there are several ways I can tweak it behind the scenes to make sure I am getting peak performance. Here are my top five ways to get the most out of my laptop for work.
Change display settings to extend battery life
One of the first things I often do to get my laptop ready is to change the brightness and contrast settings. I’ll cover two things here, brightness in Windows 10, as well as adaptive contrast and brightness in the Intel Graphics Command Center (on newer laptops with 11th-generation Intel processors).
Changing brightness settings in Windows 10 allows me to make sure my laptop doesn’t change brightness automatically and is using a lot of battery at any time. I usually know when I want to increase my brightness when the lighting in my room changes, and I prefer to do it manually. This setting can be enabled or disabled in Windows 10. Go to Settings, Click on Show, Turn the box to Automatically change brightness when lighting changes To whom.
Then there are the Adaptive Contrast and Brightness settings. Much like Apple’s True Tone feature on macOS, iPadOS, and iOS. It’s a new feature officially called Display Power Savings on laptops with Intel’s 11th generation processors.
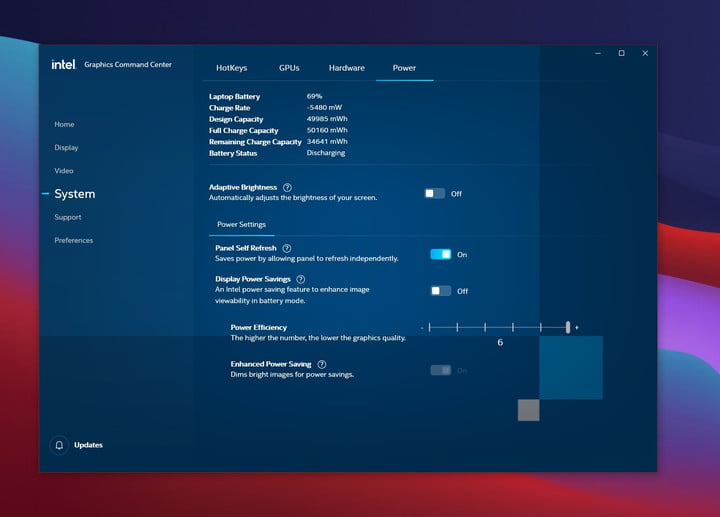
Intel intends to help you improve image visibility when using the laptop on battery power, but it does come with a warning that is inappropriate to operate. This usually changes the appearance of colors and screen contrast as you switch between windows. It’s annoying when you are on white text and then it turns black text and the screen goes dark before your eyes. It often makes me lose focus on what’s on screen.
This can be disabled by installing the Intel Graphics Command Center app from the Microsoft Store or opening it if it was previously installed. Just choose System, And the Can Flip the keys to Adaptive brightness And the Show energy savings To whom.
Use the manufacturer’s software to tune the performance
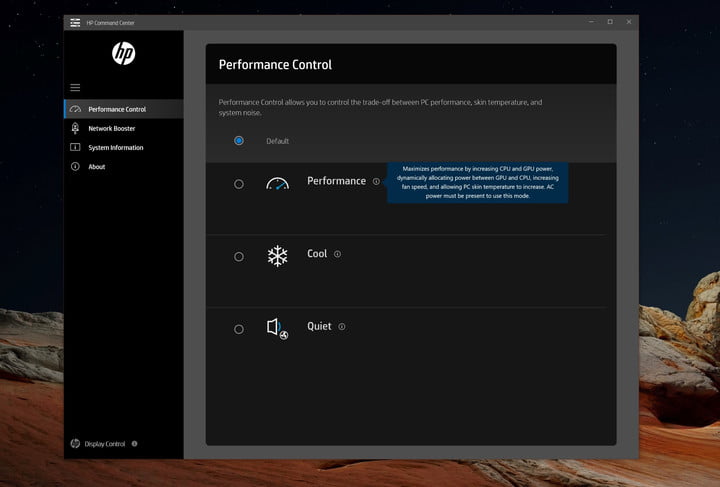
Most of the laptop manufacturers these days bundle the software pre-installed on your machine. A lot of people might think of this program as “bloatware” taking up storage space, but I don’t think of it. On my laptops, I always use this software to match system performance to the type of work I’m currently doing.
Some of these pre-packaged software from your laptop manufacturer can be useful if you want maximum performance from your laptop as it will allow you to change thermal performance, fans, and CPU in one place. Depending on the laptop manufacturer, the name for this program may vary.
HP Command Center is found on HP notebook computers. On Dell laptops, there is Dell Power Manager software. On Lenovo Laptops is the Lenovo Vantage (Lenovo gaming laptops have the Legion app.) You can check with your laptop manufacturer to see if they offer such software.
On my HP laptop, I can choose from several “modes.” Performance mode accelerates processor and GPU speeds for gaming and video editing to ensure there are no throttling. Cool mode increases fan speed to keep your laptop cool. Finally, Quiet mode turns off fans and cools down the system for daily productivity.
Always keep your computer up to date
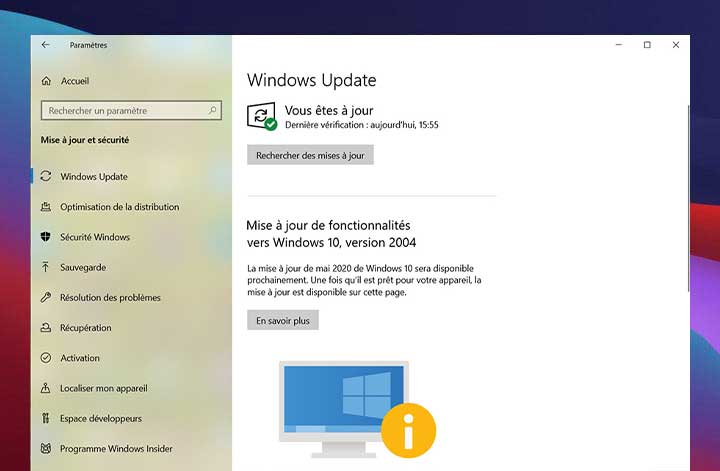
If there’s one thing I hate having to deal with bugs, crashes, and issues on my various laptops that can mess up the way I work. Take, for example, the print error or the deleted file errors Microsoft had in Windows 10 several versions before.
One way to make sure this never happens to my computer is to make sure it is always up to date. This allows me to update drivers and fix bugs from my laptop manufacturer, as well as Microsoft for Windows 10. Not to mention important security fixes that could put my device at risk.
Just go to Windows Settings, Click on Update and security So what Check for updates. Any optional updates are also the ones that I install. Driver updates may appear in this section.
Adjust the screen scale
Working on a laptop means getting the most screen space possible, especially when it comes to multitasking and productivity. One way to get this on laptops is to reduce the screen size. This means more can be placed on the screen, especially on my laptops with screens above the minimum Full HD standard (1920 x 1080).
Reducing window size is easy in Windows. All you have to do is right-click anywhere on the desktop and then click Display settings. In the box that says Change the size of text, apps, and other elements, You can then click on the option that’s lower than the default. After that, the text will be smoother and more adaptable to your screen, allowing you to tile windows and more.
Optimize Windows 10 startup settings
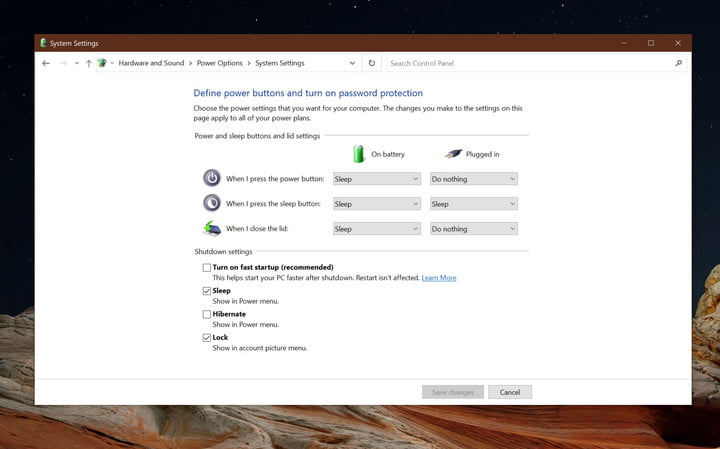
Although I already mentioned brightness as a setting in Windows 10 which I change to get the most out of my laptop, there are two other settings that I change on my work laptop as well. This includes disabling fast startup and enabling startup apps so I can access my favorite apps faster.
Fast startup is actually a feature introduced in Windows 8, and it’s called hybrid shutdown scenario. When Fast Startup is enabled, the laptop will save some of its operating system state and restart faster the next time you turn on the computer. However, it will log out and close your applications and programs, but it will preserve the kernel, drivers, and system status for faster startup.
There are several reasons why this option may be turned off. When I run Fast Startup, my laptop never shuts down. I’ve found that sometimes apps run slow or behave strangely the next time you restart, especially apps like Teams. Accessing BIOS settings and drive encryption in this case becomes more difficult, which is important if your work laptop has important files.
Disabling fast startup doesn’t make a difference on modern computers with hard drives. It is barely noticeable and boot times are only a few seconds longer. You can stop the fast startup by searching Energy and sleep options Under Windows 10. Then choose Additional power settings. From there, enter and click Choose what the power buttons do Then click Change settings that are currently unavailable. You can then turn off the switch for quick startup.
Setting up starter apps is something I do for Microsoft Teams as well as for Spotify. It saves you a few clicks every time you log in. Beginner applications can be identified by searching Novice applications In Windows 10 settings. Just be aware that a lot of startup applications can affect startup times.

“Certified gamer. Problem solver. Internet enthusiast. Twitter scholar. Infuriatingly humble alcohol geek. Tv guru.”