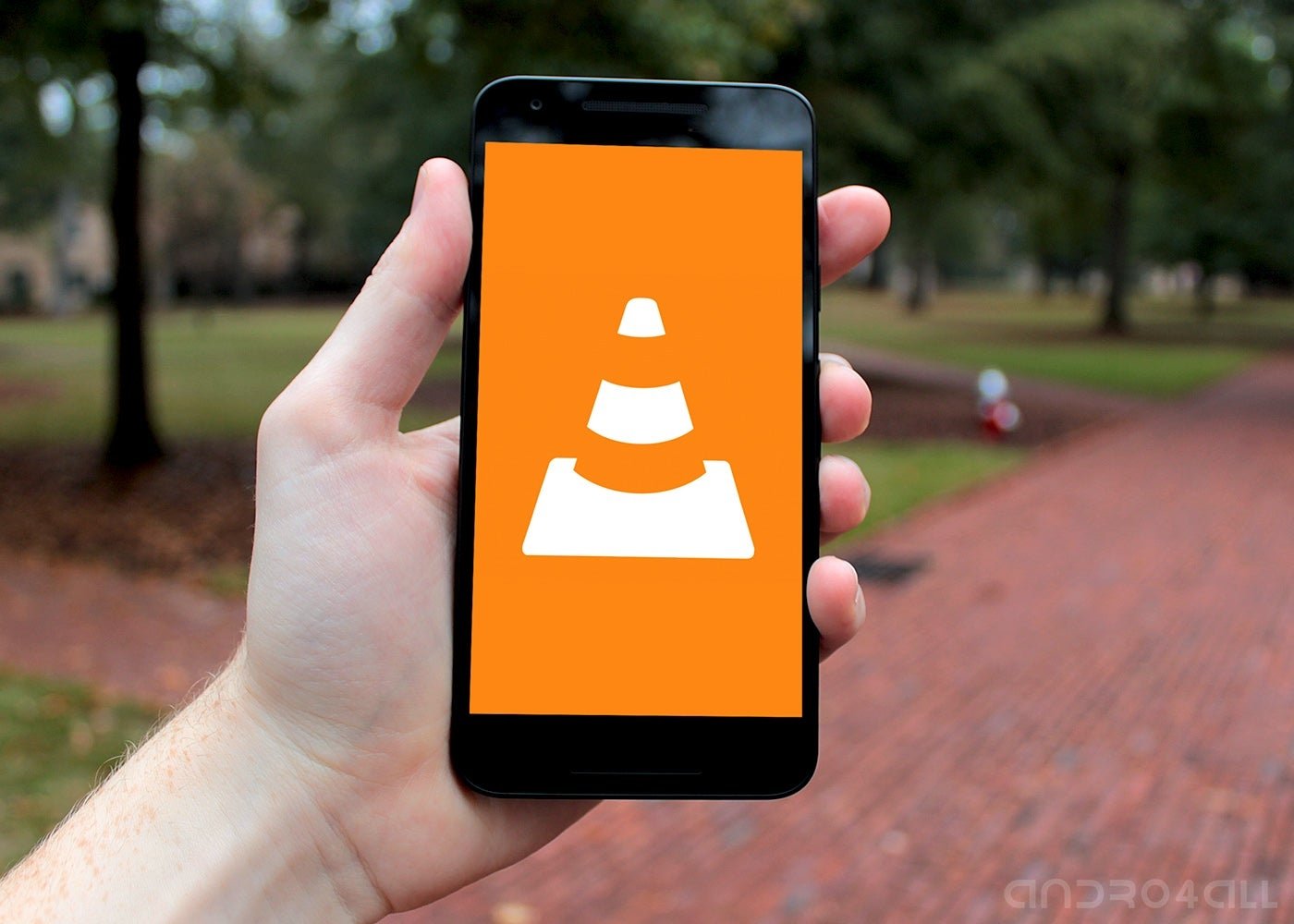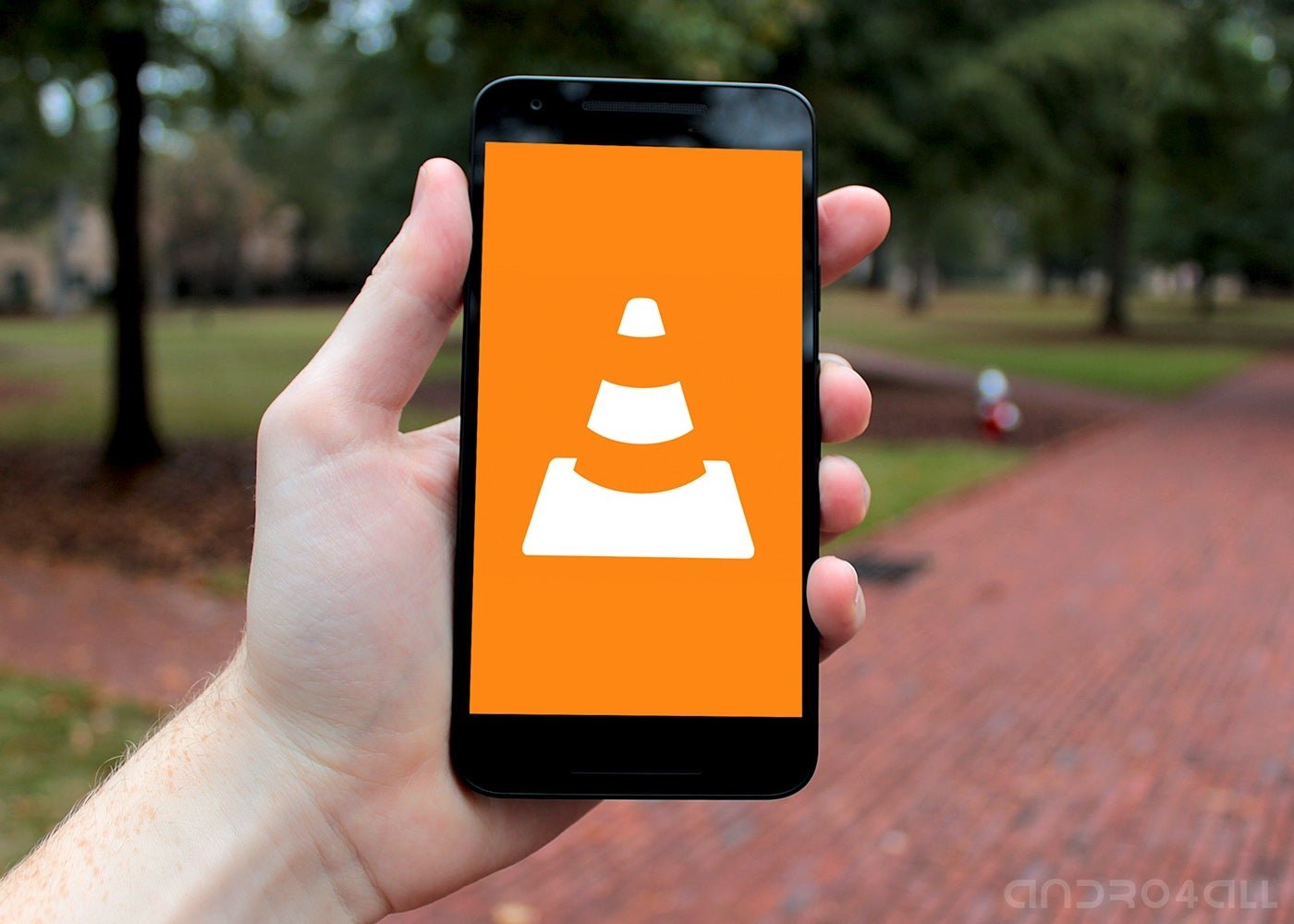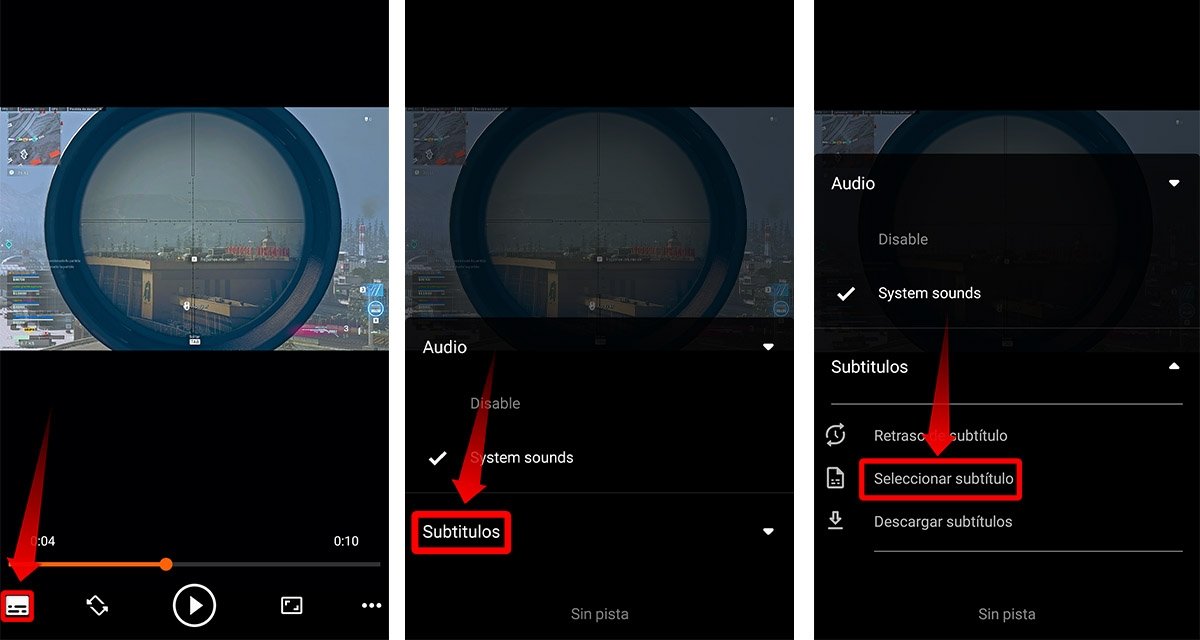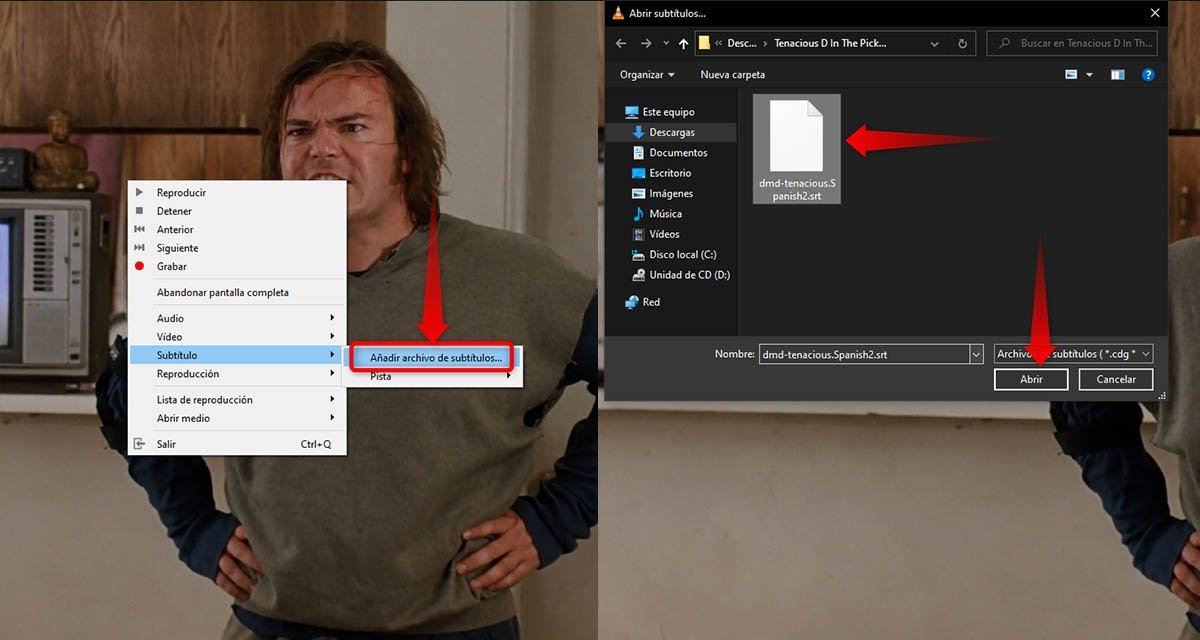This is how you can easily enable subtitles in VLC. Step by step from your mobile device or computer.
You have to know How to put subtitles in VLC? With this trick, you will be able to activate subtitles in VLC step by step and from your mobile phone or computer.
VLC is one of the favorite media players for millions of users around the world. With its excellent compatibility with audio and video formats and ease of use, its popularity is not surprising.
However, one of the most popular features is the ability to download subtitles automatically or add them manually. This is exactly what we want to talk to you about on this occasion.
VLC is a complete and free video player for Android.
If you want to know How to put subtitles in VLC from your computer or from the application on your mobile phoneWe show you how to do it step by step. Without further ado, let’s start with the tutorial.
6 Best Sites to Download Subtitles for Movies and Series
How to automatically download subtitles in VLC from your mobile phone
one of the Most Desirable Features of VLC It is precisely the force Download subtitles Automatically in the language you select when reading app content.
Although the app has the option to do this automatically, you must Activate this function Previously from ” Settings “. Here’s how.
- Enters VLC from your mobile phone.
- Click on video icon displayed at the bottom left of the screen.
- Select a video from your library.
- Once it starts up, click File square icon which appears at the bottom left.
Here are the steps to automatically download subtitles in VLC from mobile
- Now drag the list down “Subtitle” and press the option “download translation”.
This way you can Download subtitles which you want when playing some content as long as you have a good internet connection. The app will search the web and if it finds any matching results, it will sync.
Now if this process fails you must Put subtitles manually in VLC. To do this, you must download them before playing the content. Once you do that, here’s how to sync them:
So you can put subtitles manually in VLC
Once you download the subtitles for the content you want to play, adding them to play and syncing them will be quick. To do this, follow the steps we show you below.
How to put subtitles in VLC from mobile
- Open the app VLC.
- Select the content you want to read.
- push the button “Subtitle” which falls then “play break”.
- Then different options will be shown like ” sound clip “And “Subtitle”And “Select translation” or so “download translation”.
- In this case, tap “Select Subtitle”. Then a window will open in which you need to specify the location of the folder with the translations that you previously downloaded and saved in your mobile phone.
So you can add subtitles in VLC from mobile
- Once selected, you will return to the respective clone and you can check again in the option “Subtitle” If it is activated.
How to manually set subtitles in VLC on PC
In the same way as it happens in the mobile version, you need to Download subtitles and save them to your computer. Once you have done this procedure, you will need to add them to read as follows:
- going to VLC And start reading the content.
- Then select the option “Subtitle” In the top menu or by right-clicking on the launcher.
- So choose Add translation file.
This is what you need to do to place subtitles manually from a computer
- Then a window will open in which you can explore the different folders to select the downloaded subtitles. Once you find it, double click on it to add it.
Remember that when “download translation”, the file must be in the . format SRT . formatBecause it is ideal that the program can read it correctly from your mobile phone or on your computer.
As a little advice, at the time Download subtitles with the SRT extension, change the name to the exact same video (you can copy and paste it), this way when you play the video, it will sync with the subtitles and you don’t have to do all these previous steps.
Best VLC Alternatives on Android: 7 Very Similar Video Players
Either way, now that you know How to put subtitles in VLC from your mobile phone or PCAll you have to do is enjoy your movies, series or content without any problem.
Related topics: Android, apps, free apps

“Devoted gamer. Webaholic. Infuriatingly humble social media trailblazer. Lifelong internet expert.”