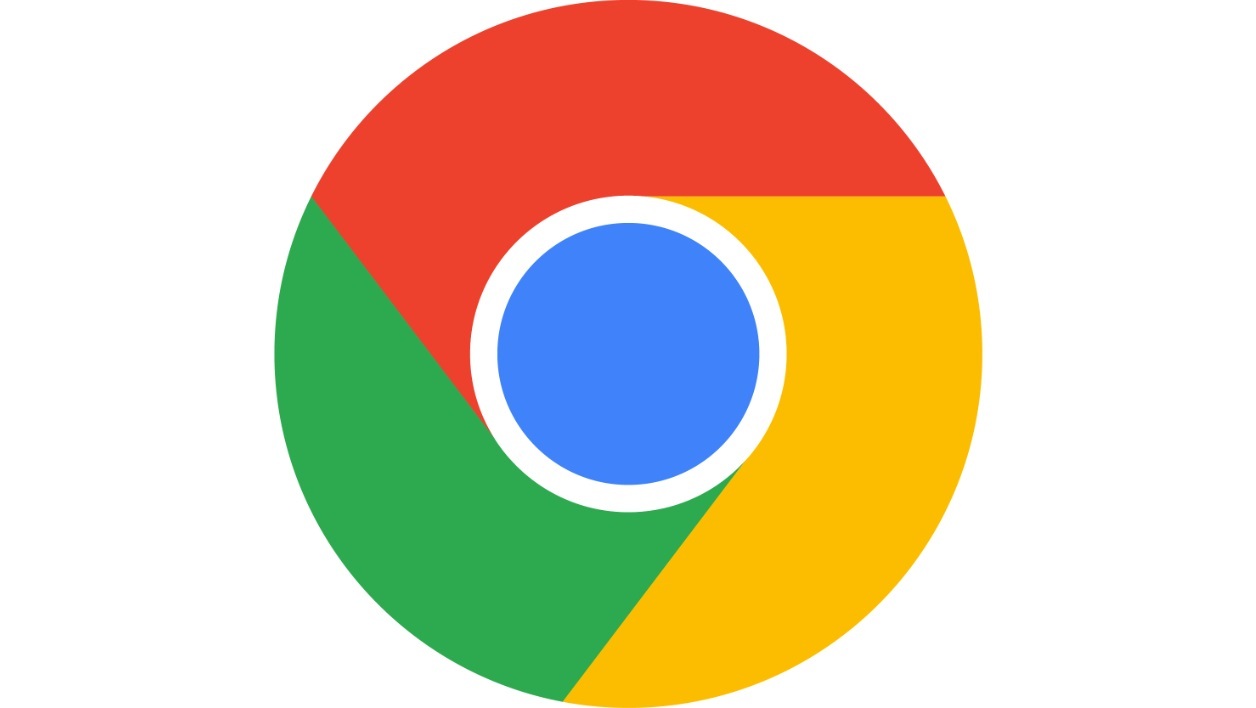Google Lens is now better integrated into the desktop version of Chrome. No need to start searching in a separate tab, you can do it directly by right clicking on the web page image. then select Search the image with Google Lens in the context menu.
Google Lens then opens in a vertical panel to the right of the current webpage, as shown in the screenshot below (click on the image to enlarge). A portion of the image can then be clicked, or even moved or resized.
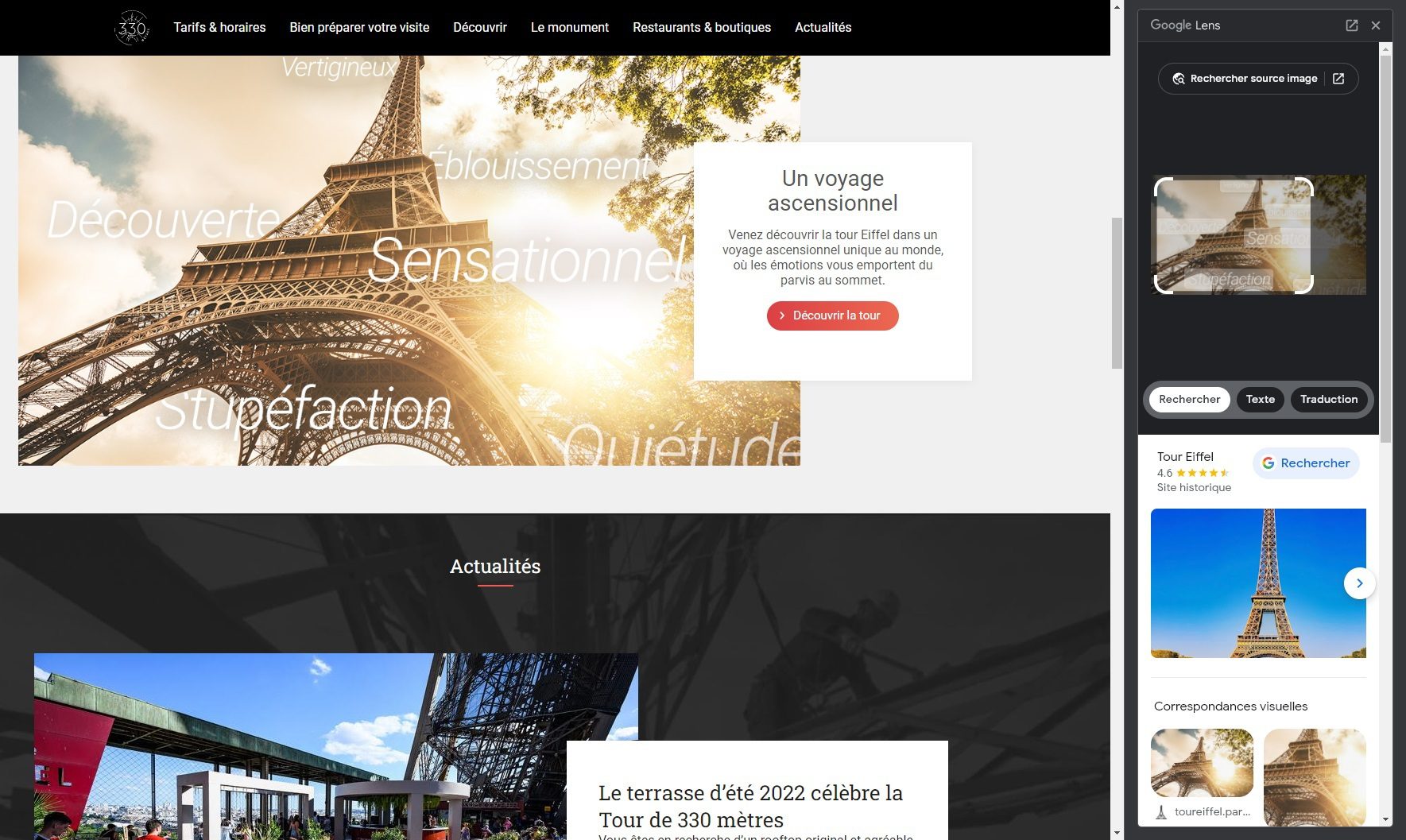
You can then see sites with the same image as well as similar images. Google Lens also provides image source tracking, an important tool for identifying fake news with images taken out of context. To do this, click on the button Find the source of the image above the picture.
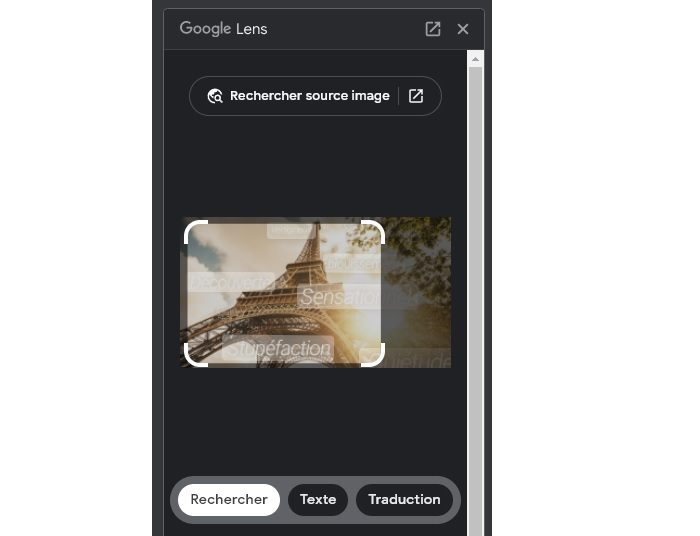
You also have a button below the picture text Allowing you to select text within the image, or even all text. You can then extract it (OCR) to copy it into a document or perform a search on that text. Finally, the . button Translation It allows you to translate the text you have extracted, or even open it in a tab dedicated to Google Translate.
See also the video:
Previously, Google Lens was only available on the desktop to search separately and in the web version of Google Photos. Thus, Google is going after Microsoft, which is already offering this functionality in its Edge browser based on the Bing search engine.

“Certified gamer. Problem solver. Internet enthusiast. Twitter scholar. Infuriatingly humble alcohol geek. Tv guru.”