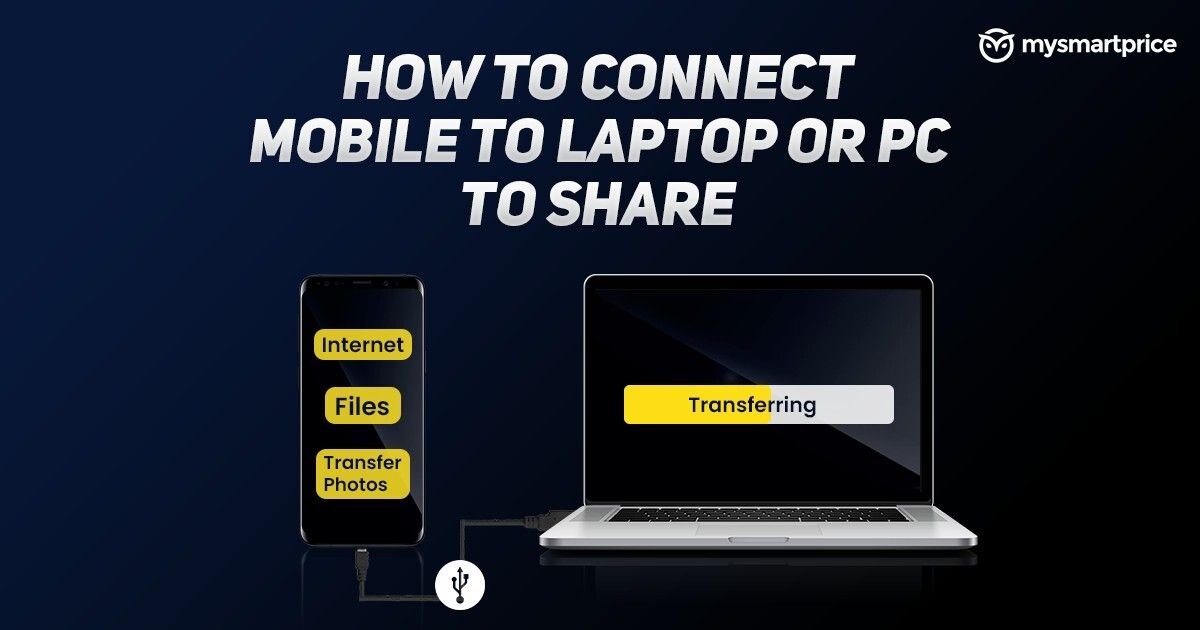Not sure how to connect your smartphone to your laptop or PC to share internet or transfer photos or files? Then you have come to the right place because this article will surely help you to achieve all these tasks in simple steps. The smartphone can be connected to laptops or computers, wired or wireless. So, let’s take a closer look at the steps for connecting a smartphone to a laptop or PC.
Also Read: Download YouTube Videos: How to Download MP4 Videos from YouTube with Online Downloader & Converter Apps
Basically, you can choose two steps to connect your smartphone to your laptop and share the internet. It includes a wired and wireless connection, you can use a USB cable and a portable hotspot to achieve this and enjoy the Internet on your laptop.
Share the Internet via USB cable
- First, you need to connect your Android smartphone to your laptop through USB cable.
- You must authorize by pressing “Allow” When you see the permission window pop up on your screen.
- Now we have to go to Adjust The application on your smartphone.
- Tap on Wi-Fi & network option and select Access point and connection sharing.
- You must switch to USB tethering Cucumber and you are good to go.
- You can see that your laptop is now connected to the internet and that you are allowed to browse as much as you want.
Also Read: How to Record Screen with Audio on Windows 10 and Apple macOS Laptops?
Share the internet via Wi-Fi hotspot
- Here you just have to head to Adjust An app on your smartphone (Android or iOS).
- Click WiFi & network Selection.
- Choose Access point and connection sharing.
- Now you need to choose WIFI hotspot and enable the feature.
- In the same menu, you can see a file Access point name and password.
- Now you need to search for a Wi-Fi connection on your laptop and select the name of the hotspot that appears in the search results.
- You must enter same password mentioned in your smartphone’s Hotspot list.
- Once the servers are connected, you can enjoy the internet on your laptop wirelessly.
Also Read: Word to PDF Converter: How to Convert Word Document to PDF Online
The best way is to connect your smartphone to a laptop and transfer photos and videos via a USB cable, because the chances of losing the connection between the two devices are very low. Moreover, it is an easy way to transfer photos and videos from phone to laptop or PC.
- First, you need to connect your phone to a laptop via USB cable.
- Normally, when you connect a smartphone to a laptop, it goes into charging mode by default.
- So here you have to demolish a file Attention bar on your smartphone screen.
- You need to scroll down where you can see a click called Android system.
- You can see it appear Charge this device via cable.
- Now press Selection.
- This will take you to a custom menu called USB Preference.
- In this menu, you must press file transfer.
- On the laptop screen, you can see a new window appear showing the file on the smartphone.
- Click on DCIM option and select Pictures To access all the photos on your smartphone.
- Now you can transfer any photo from your mobile phone and vice versa.
Also Read: How to Lock Facebook Profile on Android or iOS App and Website
Transferring files from mobile phone to laptop is also a similar process to transfer photos and videos. Users can also email the file and open it directly on their laptop, but this can take up cloud storage space. So, if you want to save your data, USB cables are the best way to transfer files from mobile phones to laptops. Here are some simple steps that will help you to transfer files from smartphone to laptop.
- First, with the help usb cable, You need to connect your smartphone to a laptop.
- Now, on your smartphone, head over to Application settings and click on the search bar.
- You need to search USB Preferences Select it from the results.
- In this menu, you must press file transfer.
- On your laptop screen, you may see a file Window A popup shows the file on the smartphone.
- From here you can access your phone storage directly on your laptop screen and transfer any file from your phone to your laptop or vice versa.
Thanks for reading to the end of this article. For more exclusive technical and informational content, like our Facebook page

“Certified gamer. Problem solver. Internet enthusiast. Twitter scholar. Infuriatingly humble alcohol geek. Tv guru.”