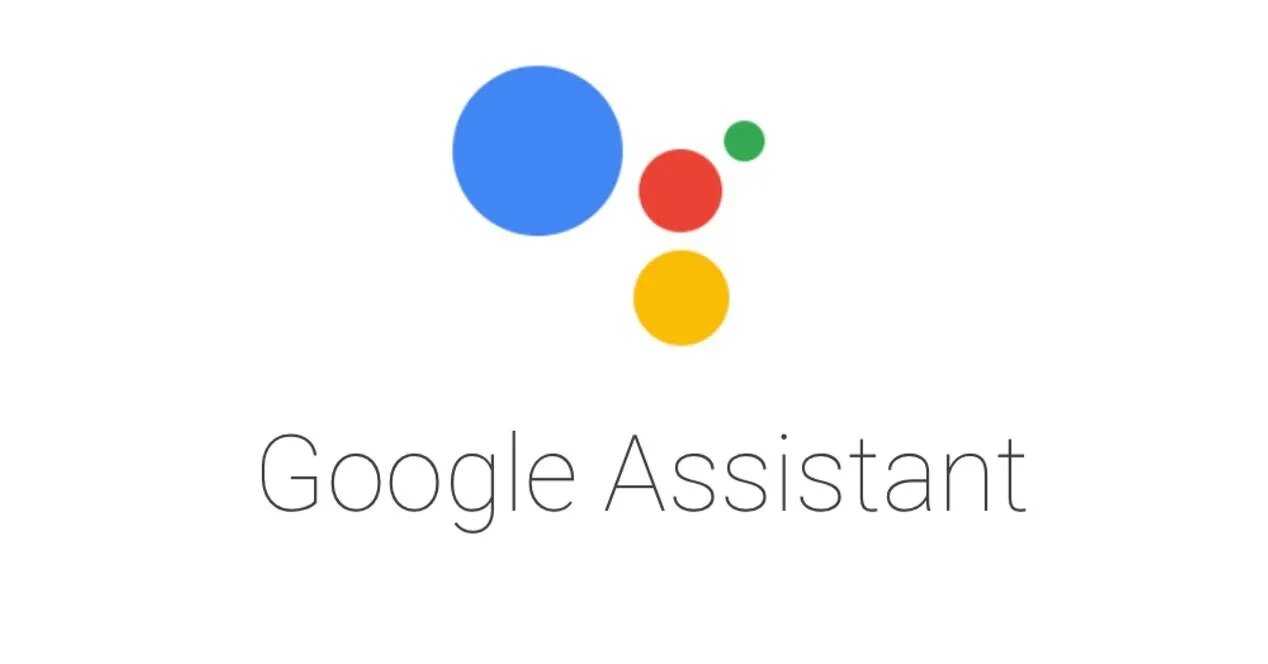Here are the steps to install Google Assistant on your computer.
Google A. Many applications To which he added very useful functions for our daily life such as Google Maps and Google Photos but without any doubt The application that makes our life easier It improves our productivity Your virtual assistantGoogle Assistant.
Google Assistant, which we can activate with the OK Google command, provides us with some daily tasks like Call a friend or family memberSave an appointment or a reminder to the calendar, add a note to Keep, listen to the news, Let’s know the weather Or manage our home automation machines.
But one of the problems with Google Assistant is that we can only use it in Our smartphone and on devices running Chrome OS Via its official client, but don’t hurry because we’ll teach you a little trick so you can Enjoy this app on your Windows, macOS or Linux computer By installing an unofficial client, the user has created it successfully and will allow you to Unofficially install Google Assistant on your computer.
The steps that we need to follow in order to be able to install this unofficial client on our computer will be divided into three large blocks: Device enrollment, consent screen settings, and authentication settings.
Also take advantage of the Goole Assistant on your PC!
How to install Google Assistant on your computer
Device registration
- We downloaded the unofficial client from the app creator’s GitHub page.
- We share a Google Clod with a Gmail account (by selecting the option Start for free).
- Get to Business unit.
- Click ” new project “.
- We call our project and put a mark “Project establishment”.
- We scroll to the bottom of the page next to “Looking for a device registry?” “We see the“ click here ”option, which we have to click
- Once the project is created, a new screen appears that we must click on Save Form.
- We cover all fields, in the device type we choose one of those from the list and press “Save Form” again.
- On the next screen, tap Download OAuth 2.0 Credentials, Which we’ll need to specify in the Google Assistant app.
5 things Google wants to ask the assistant
Consent screen settings
- We arrive at the Google Cloud console.
- In the upper left corner, right next to the Google Cloud Platform logo, we find a dropdown menu, and when you click on it, a popup will appear with the title “Select the project.”
- We choose the “All” tab, select the project name we just created and click on it “open”.
- We display the menu on the left side by clicking on the three horizontal lines, selecting “API and services” and clicking Activate APIS and Services.
- The previous step took us to the API Library, in the search bar we type “Google Assistant” and when we get the search results we click «Google Assistant API».
- We press the button ” To allow “ We wait for it to be activated.
- Going back to the left menu, select “Credentials” and click Configure the approval screen.
- Once in the approval screen, in User Type we choose “External” and push the button “Create”.
- This brings us to the screen “Application registration” We need to specify our email address in the “User support email” section.
- We scroll to the bottom of the page, and in the “Developer contact information” section, we are looking for the option Email addresses, Put our e-mail and press the button “Save and Continue”.
- In the next screen titled ‘Crap’We just scroll down to the bottom of the page and click “Save and Continue.”
- On the next screen titled “Test Users,” tap + Add users, We put our Gmail email address, which is the address we will use to authenticate ourselves in the application, and click “Register”.
5 fun Google Assistant tips you can use right now
Authentication settings
- We are running Unofficial desktop client for Google Assistant.
- We click on the option Adjust It is located in the upper left corner.
- Then click on “Authenticate” and then on “Key file path”. We choose the file that we downloaded earlier in the last step from the first block named Identification information OAuth 2.0, We leave the “Saved Symbol Path” field blank and click on it save.
- A message will appear on the screen and you must click the button “Determine the route automatically.”
- Another message titled “Relance required” will appear, in which we will click the button Recovery Assistant.
- Now we will see a message saying ‘Get a token’ An authentication page will open in the web browser.
- We choose our Gmail account which we registered in Google Cloud.
- We click on “Advanced” and then click “Go to the project” (Instead of “Project,” we’ll see the name we provided earlier.
- He will ask us to give him permission, and press the button ” To allow “.
- Now we will get our authentication code, copy it, go back to the application, paste the code and press the button “To send.”
- We will receive a message to restart the application, click Restart Wizard Once restarted, Google Assistant will work on our computer.
Related topics: Google apps, google
45seconds is a new way, feel free to share our article on social networks to give us a boost. 🙂
-
Google Voice Assistant GOOGLE Nest Mini Charcoal
Google Nest Mini is an improved miniature version of Google Home. This is a voiceover speaker that answers your questions. You can also get information about weather, news, or even sports. Discreet, she can easily travel with you and you
-
Klipsch three noyer with Google Assistant
Klipsch The Three Wireless Speakers with Google Assistant Wireless Speaker with Voice Control. Connect to music, home, sports, news, weather, news and more with amazing sound from Klipsch The Three with Google Assistant. Strengths: Voice control with two hands
-
The Three Matte Black Clips with Google Assistant – Model Presentation
Klipsch The Three Wireless Speakers with Google Assistant Wireless Speaker with Voice Control. Connect to music, home, sports, news, weather, news and more with amazing sound from Klipsch The Three with Google Assistant. Strengths: Voice control with two hands

“Certified gamer. Problem solver. Internet enthusiast. Twitter scholar. Infuriatingly humble alcohol geek. Tv guru.”