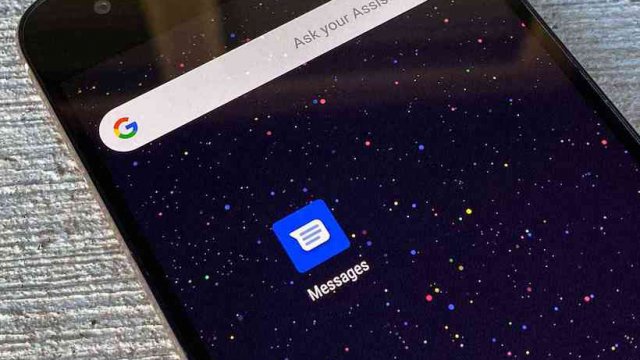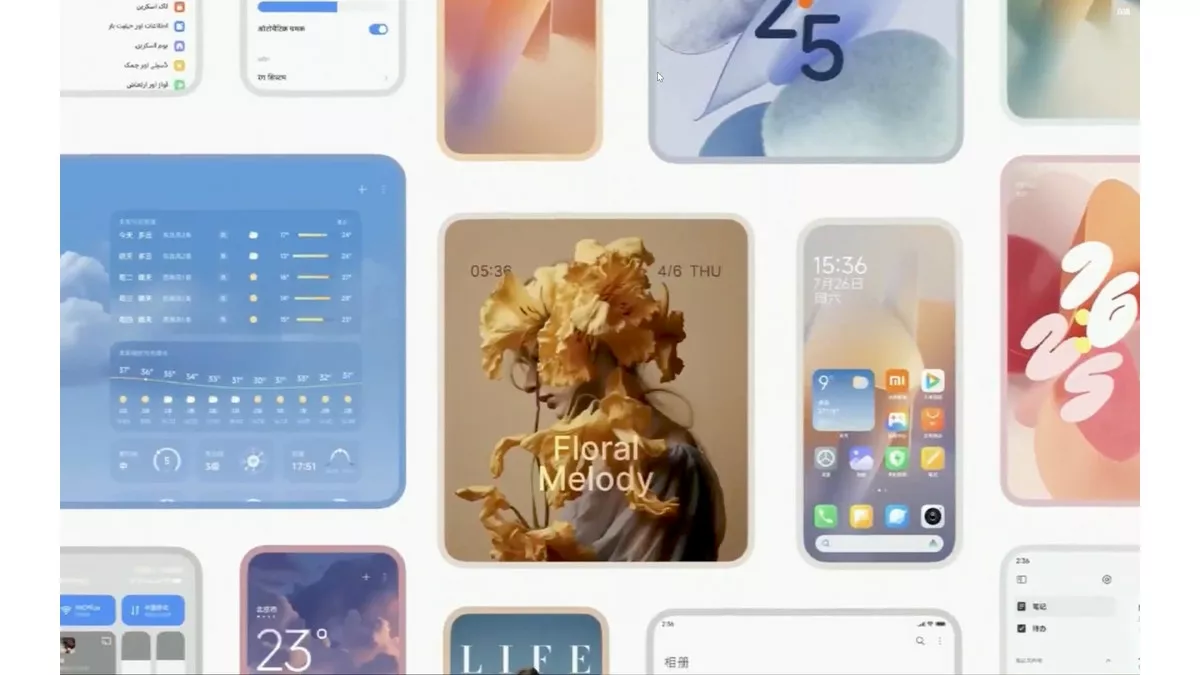Have you ever forgotten to send a happy birthday SMS to a friend? Or did you ever have an idea in the middle of the night that you badly wanted to share with your colleagues but didn’t want to risk waking them up if their chime worked? The next time that happens, you can use Schedule new Google messages to choose the exact time and date to send a message.
Text message scheduling is one of many new Google updates to its Android apps.
Google announced updates to several of its Android apps in February, including Google Maps, Google Assistant, and TalkBack.
Before you can schedule a message, you will need to download the latest version of Google Messages to your phone. Consider it This feature won’t work with your phone’s default SMS app, only Google Messages. If you don’t know how to change the default messaging app, don’t worry – the first time you open Google Messages, you’ll be asked if you want to switch. The easiest way to make sure you have the most recent version of messages is to open the Play Store app, go to “My Applications” and check for updates.
Below we’ll explain how to schedule a text message, including choosing a custom time and how to change the message if you want to change something.
How to schedule a text using the Google Messages app
The first time you launch the Google Messages app and open a conversation after updating to the latest version, you will see a small popup appear on the Send button telling you that you can schedule messages. The function is similar to what you see in scheduling an email in Gmail.
- To program a text, start typing your message, then press and hold the Send button. We recommend that you choose a scheduled time before writing your letter completely, so that you do not accidentally write and send the message.
- After long pressing Send, you will see a popup with preset dates and times. You can follow one of the suggestions or click “Choose date and time”. This will open the Android date and time picker, which allows you to customize the exact sending of SMS (useful if you want to wish someone a happy birthday at the moment they are born).
- Once you are done setting the time, tap Save.
- You can then finish writing your letter. Not only are you limited to scheduling text messages, but you can also add photos or videos.
- When you’ve finished writing your message, click the “Send” button, which should now show a small clock icon above the paper plane.
How to view, edit or delete a scheduled text message
A scheduled message will appear in the conversation thread, however, it will have a clock next to it and a note that says “Scheduled Message” below it.
To change the message or scheduled sending time, touch the clock icon. A list of three options will appear. These options are to edit the text, to send it immediately, or to delete the message completely.
SMS scheduler is a feature that will definitely prove useful, especially if you often want to send a message at the wrong time and then end up forgetting it.
Google Messages is a powerful text messaging app that has several tricks up its sleeve, like the Google Chat feature, which adds features similar to iMessage on Android. Android 12 was recently announced and there is a lot to look forward to when it launches at the end of the year.

“Web fanatic. Travel scholar. Certified music evangelist. Coffee expert. Unapologetic internet guru. Beer nerd.”