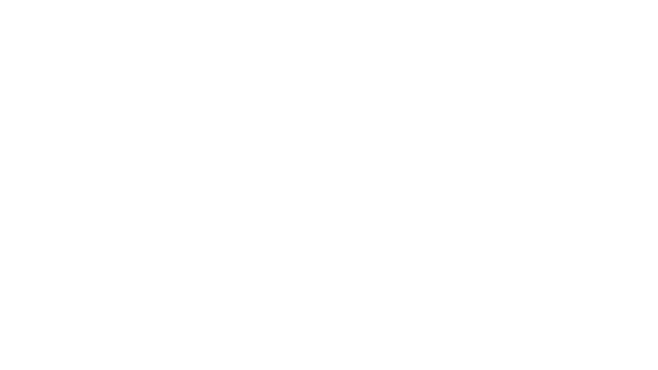Are intruders disrupting your Zoom meeting or are wanted participants receiving passive attention? As a meeting organizer, you can use these tips to keep things tidy.
Disable private chat
Sometimes, zoom conversations can be annoying, for example when participants have fun in private chats and distract each other from the meeting, the private chat function can be turned off. This is how this thing goes:
- Before the meeting starts, click the gear on the Zoom home page ID account And the Show advanced functions.
- Then the settings page opens in the browser. You may have to log in there again.
- Now scroll down to the “In Meeting (Basics)” section and deactivate the “Private Chat” key there.
Turn off screen sharing for attendees
So that guests in the meeting don’t share their screen without being asked, turn this option off in advance:
- As with the first tip, tap the gear, then ID account And the Show advanced functions.
- Make sure “Who can participate?” The “host only” option is active.
- If you want a guest to share their photo, click the arrow next to “Screen Sharing” in the meeting Advanced sharing options And “Who can participate?” running All participants.
Stop messing around
If you share the screen, your meeting participants can add notes and drawings. Can that be practical, but annoying as well? In the case of students who scribble violently. To block all notes:
- While sharing your screen, tap More.
- Now click on Deactivate annotation by participants.
Mute control for all participants
In a meeting with many participants, everyone except the current speaker should be muted. If the participants often go out of line and speak without being asked, it is best to decide who is speaking when:
- During the meeting, click below safety.
- W.Then uncheck the “Unmute” option under “Give participants permission next.”
- If you want to allow a participant to speak, tap Attendees And by the required name Request to re-sound. The participant receives a request and activates it by pressing Audio playback Mike. He can mute himself again if needed. Instead, right-click the picture again and click Mute.
Prevent name change
Bad trick: Hooligans like to call each other the names of other participants in Zoom meetings. Are they people who do not belong to the meeting, do they not immediately attract attention as intruders? Especially when your video image is down. And if they misbehave in chatting, the suspect is initially suspicious of the identity theft victim. To prevent all of this, prevent all participants from changing their names:
- In the meeting, click below safety.
- In the menu that opens, click “Give participants the following permission” Rename yourself. The tag disappears from this entry and renaming is no longer possible.
To protect against intruders in the meeting, also note the following three tips.
Use the waiting room
“Zoomombing” describes the unfortunately widespread practice of breaking into someone else’s zoom meeting and bothering them there ?? In the worst case with malicious links. The waiting room helps avoid this:
- Click on the gear, on ID account And higher Show advanced functions.
- Activate the key in the “waiting room”.
- You will now be notified of newcomers to the meeting. Allow them to log in or block their sharing with one click.
Meeting lock
If all the desired participants are present, close the virtual door. So nobody can be bothered from outside anymore. its very easy:
- Click safety.
- After pressing Block meeting The meeting is closed.
Get rid of the participants
Is a stranger lost in your meeting or is someone already wanted on your nerves? To expel the rioter from the meeting, do the following:
- Click Attendees.
- Now click on the entry you want More And twice Remove.
- If you do not want to report the participant to Zoom, tap Do not sink.