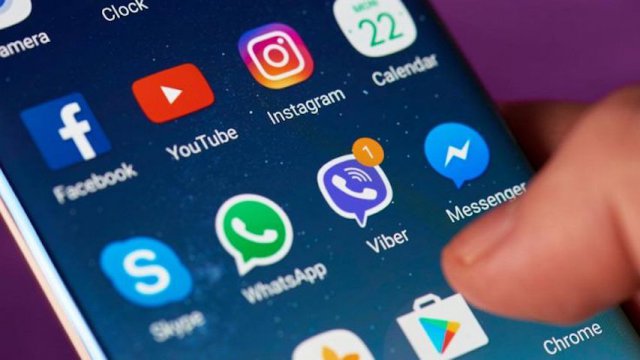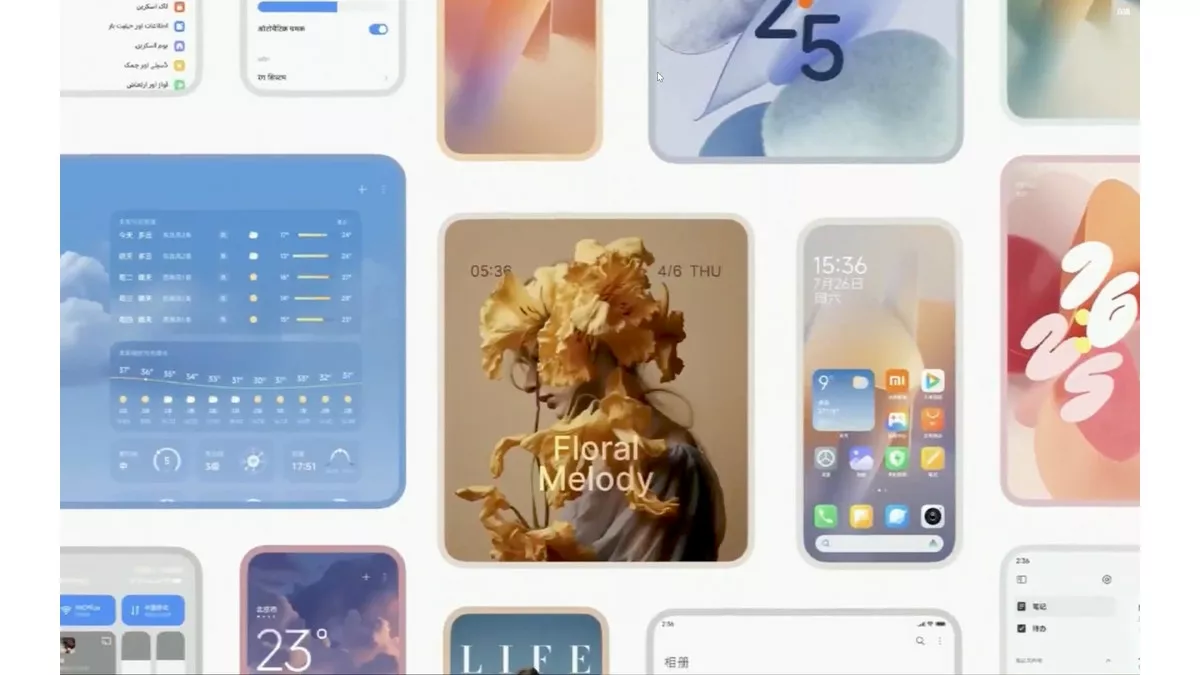Earlier this week, Google unveiled a completely redesigned Android 12 operating system, along with several new privacy features. This gives you more control over how much information private information apps on the phone can access.
Since Android 12 is now available for download as a public beta (we expect a final release in September), we’re going to break down how to find out exactly which apps have access to specific personal information and how to revoke potential permissions.
To anyone who owns Apple devices, this might sound familiar. With the release of iOS 14.5 earlier this month, Apple app developers must request permission to collect personal data and track users across apps and websites. A solution that infuriates companies like Facebook that rely on tracking apps for advertising. It’s worth noting that Android 12’s privacy changes don’t get that far, at least not yet.
Whether you plan to download the public beta of Android 12 or wait for its final release to finish, Here’s how to access the new privacy dashboard to better control what your apps can see you.
- Open the privacy dashboard.
- From the home page, you can browse the various permissions to see which apps have accessed this information in the last 24 hours. These include location, camera, microphone, and contacts.
- Click the permission you want to view. You’ll see a timeline of the apps that accessed that information and when.
- Click “Manage Authorization” at the bottom of the screen. This will allow you to change what the app can access. (You can also do this directly from each app.)
You will also have the option to toggle the approximate location instead of the exact location, so apps that don’t need to know your exact location (like weather apps) won’t be able to access this level of detail.
Another new feature in Android 12 gives you more control over the use of the phone’s microphone and camera. he isFind out how to activate and deactivate it completely on the phone:
- Open the quick settings bar.
- Turn the microphone or camera setting on or off.
Bear in mind that this will disable it for the entire system, so even if you granted an app permission to access your microphone or camera in the past, it would revoke that permission. However, the app itself won’t know that you’ve disabled it – it will only see an empty feed. If you turn off the camera or microphone, Android will remind you, when you open an app, that it needs it.

“Web fanatic. Travel scholar. Certified music evangelist. Coffee expert. Unapologetic internet guru. Beer nerd.”