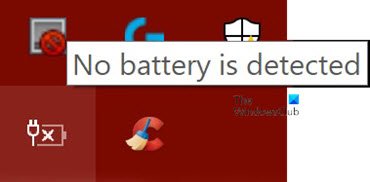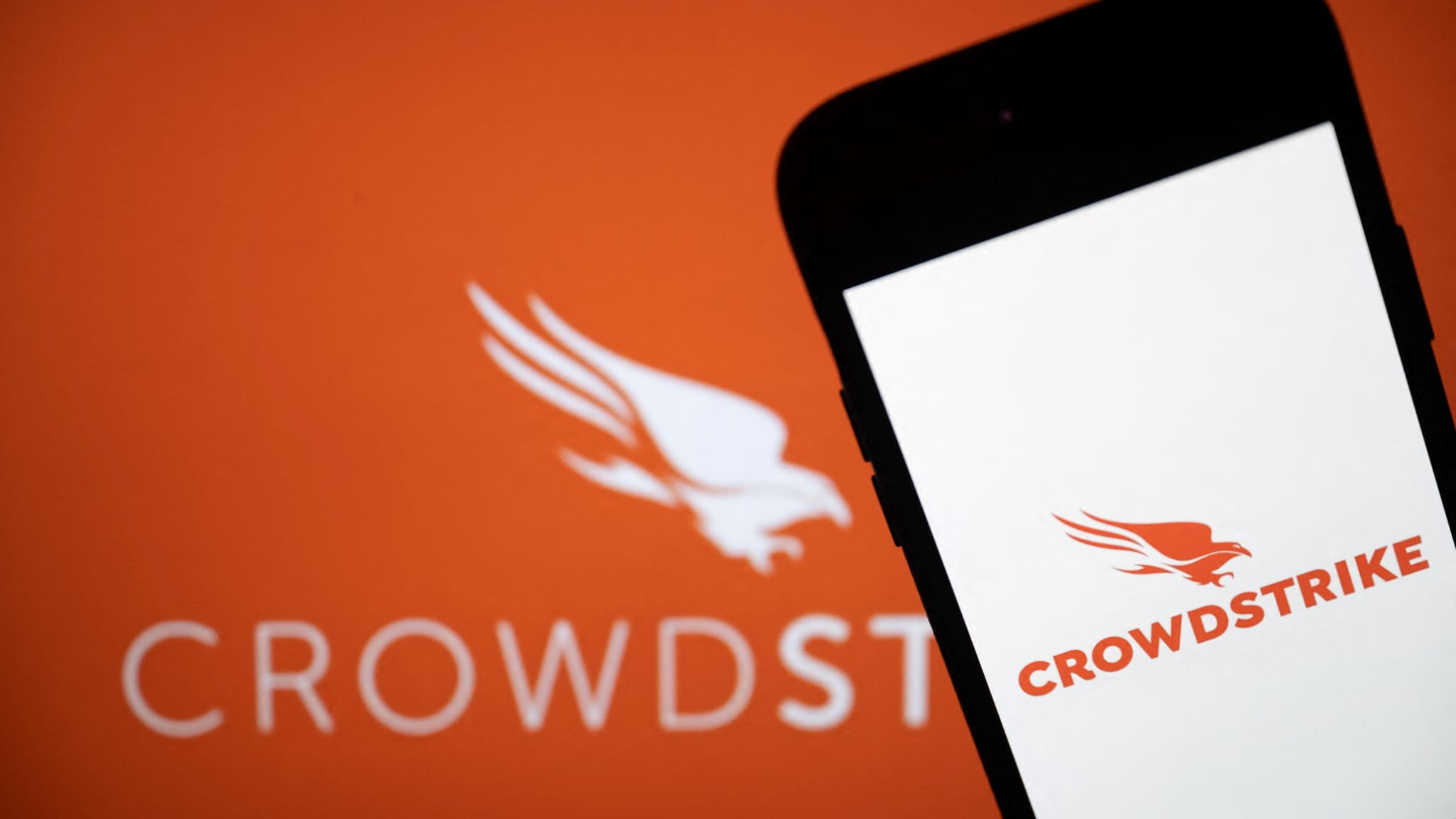Sometimes your Windows 11/10 laptop may display an error saying No battery detected. There can be several reasons why this error occurs. Here are some easy-to-follow steps that may help you fix a problem No battery detected On your Windows laptop.
No battery detected on Windows laptop
As mentioned earlier, there can be several reasons for this No battery detected Error. You can try the following fixes and one of them should work for you.
- Check the power adapter
- Open the battery compartment and clean it
- Update the battery related drivers on your laptop
- Run the power troubleshooter
- Run the Energy Efficiency Diagnostic Report Tool.
Let’s take a look at each of these fixes in detail.
1]Check the AC adapter
This should be the first and most important step to fix a problem No battery detected On a Windows laptop. The AC adapter may be loose or not working. Check if the laptop is charging with another power adapter.
Read: How to solve battery drain problems.
2]Open the battery compartment and clean it
If you are sure that the AC adapter is working properly, you can try removing the battery from its compartment. If the laptop falls, reconnecting the battery will fix the problem. When opening the battery compartment, clean it with a dry cloth. Accumulated dust can also create obstacles to battery charging.
3]Update laptop drivers
Updating your laptop drivers can also do wonders. Go to the Start Menu and open Device Manager. Click the drop-down arrow for the Batteries option to see the subsections it contains. You will see the following subsections under Batteries:
- Microsoft power adapter
- Microsoft Surface ACPI compatible controller method battery
Right-click on each of these items and click removal device.
This will uninstall both battery related devices.
Now remove the battery from the laptop and reconnect it after some time. Then connect the AC adapter to the laptop and start charging it.
After that, start your laptop and it should reinstall these two drivers automatically. Now check if the issue is resolved.
Read: Windows 10 laptop battery is charging slowly or not charging.
4]Run the power troubleshooter
If you have Windows 10 laptops, you can troubleshoot laptop power settings. Press Windows Key + I and go to Find a place area. Click on “Power Troubleshoot” and you will see the next option.
Click on this option and you will see the Power Troubleshooter open.
Click on following And follow the instructions that appear in the window. After the changes, restart the laptop.
5]Run the Energy Efficiency Diagnostic Report Tool
The Energy Efficiency Diagnostic Report Tool will provide you with a complete battery usage analysis and may help you find the problem. To get the battery report, type the following command at the command prompt:
powercfg /batteryreport
The report is generated and saved to the file path. This path is mentioned in the command prompt.
Try one of these options and check if the battery issue is fixed on your laptop.
Associated error message: Your battery has been damaged permanently and needs to be replaced.

“Certified gamer. Problem solver. Internet enthusiast. Twitter scholar. Infuriatingly humble alcohol geek. Tv guru.”