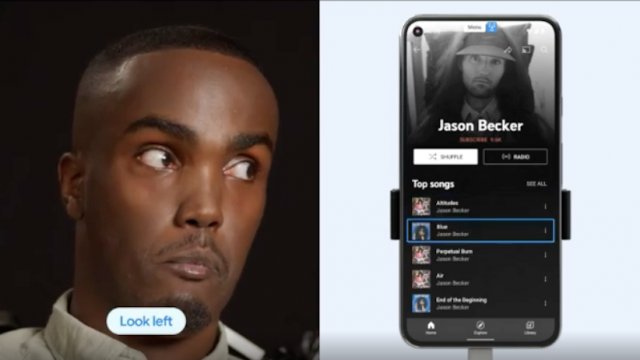We explain how to use the accessibility features of your Android smartphone to let you navigate only with face commands
How to control your Android phone using your face
2021-10-06
https://www.fastweb.it/smartphone-e-gadget/come-controllare-il-vostro-telefono-android-con-la-faccia/
Fastweb Spa
https://www.fastweb.it/
The most direct way to use a touch screen is, of course, to touch it, but that’s not something everyone can do. Android’s comprehensive accessibility tools can really help Navigate over the phone with only your eyes and facial expressions.
Android includes a number of tools for those who cannot interact with touch screens in typical ways.
Using your voice while interacting with the virtual assistant can be important, but you can also use your eyes and face with a tool called “Switch Access,” which allows you to interact with your Android device using one or more sensors instead of the touch screen.
- To get started, swipe down from the top of the screen once or twice, depending on your phone, to bring up the quick settings menu. Select the gear icon to access the system settings, then select “Accessibility.”
- Scroll down until you find the Switch Access option. On a Samsung Galaxy phone, it will be in “Installed Services”.
- Activate the “Switch Access” command, if it is not already enabled.
- You will be asked to give full control of your device. This is necessary to be able to browse the device. Click “Allow” to continue.
- Select “Change Camera” in the switch and click “Next”.
- After that, the phone will ask you to download the data necessary to turn it on. Click “Download” to continue.
- Now you can decide if you want one or two keys. This determines the number of gestures you will be able to create. We advise you to choose “2 keys”, then click “Next”.
- The next step is to choose the scanning method, what we want is “linear scanning”.
- We can start choosing gestures for different actions. The first is the “next” procedure. Select one or more gestures you want to use and click Next.
- Finally, select a gesture for “Pause”. You can use it whenever you want to stop what’s happening on the screen. Choose one or more gestures and click Next.
That’s all it takes to choose the gesture commands for the face. During the first test, you will notice a face at the top of the screen. It turns red when your face is not detected, and blue when it is. Look at the screen and try the gestures you have memorized.
The gesture you set for “Next” can be used to move around the screen. Each time you make this gesture, the device will highlight the next selectable item.
When you want to select this item, you will have to use the face command you set to make a “select”.
Android features a very useful and powerful toolkit with a wide variety of uses. This is only a small part.
Source: howtogeek.com

“Web fanatic. Travel scholar. Certified music evangelist. Coffee expert. Unapologetic internet guru. Beer nerd.”