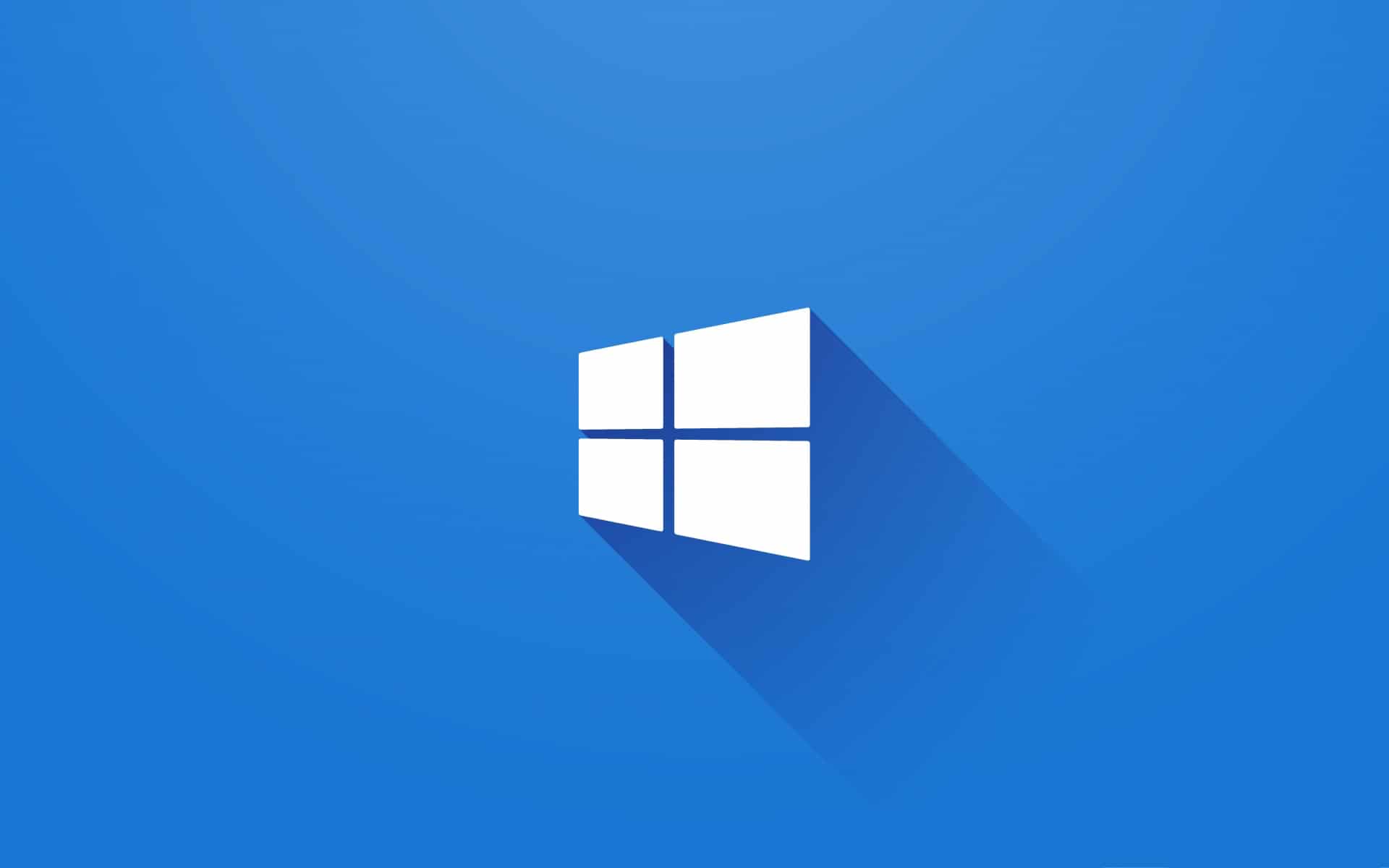Your computer uses random access memory (RAM) to store and access short-term data. This can easily reach saturation. How then to edit it?
There are a number of factors that can affect the running speed of your computer. Processor speed, storage type (HDD vs SSD), and amount RAM which you have. RAM is important and if you feel like your apps are crashing as often as you like, or if your apps are slow, RAM could be the culprit.
What is RAM?
RAM is where your computer stores short-term data, data that must be read frequently and used by running applications.
The more RAM you have, the more processes will run in the background. It also greatly simplifies switching between tasks, which is important if you have several applications open at the same time and need to switch between them.
This is why, it has been said, if you get the impression that your computer suddenly seems to be idle, it could be a sign that your computer is using most of its RAM. One way to solve the problem is to add more RAM, but if you don’t have the budget or don’t want/can’t do it, don’t panic, here are some tips to free up RAM.
Restart your computer
The fastest way to free up your computer’s RAM is to simply restart it. By doing so, the device returns to its simplest state, which is the state in which only the operating system and startup applications are running.
After restarting, your computer should be faster and smoother. From there, you can restart your applications and see how much they affect your computer to find the possible culprit.
Update the software
Another possible reason why some apps are consuming too much RAM is that they are out of date. Software updates bring their share of new features, fixes, and improvements. In particular, it can make it possible to work more efficiently. In some cases, an app can suffer from a memory leak, consuming more RAM.
Use a different browser
Many applications can achieve the same thing. Browsers are one of them. Google Chrome has earned a reputation for being a heavy consumer of RAM. In other words, if you need to free up some RAM, you can try using a different browser.
Microsoft Edge can be a good alternative as long as it uses the same Chromium platform as Chrome, you should have the same overall experience and have access to the same extensions.
Disable some browser extensions
Speaking of browsers, it is possible that some of the extensions you are using can consume a lot of RAM, especially those that run continuously once you open the browser. You can try to deactivate your extensions one by one to try to find the culprit.
Kill most memory consuming processes
Your computer runs many programs and system processes in the background, and some of them take up a lot of memory. Not all applications may be necessary. Killing them frees up RAM.
Pressing Ctrl + Shift + Esc will bring up the task manager and in the Memory column you will see the total memory used and the memory used by each application.
You can click on an application or process and click End Task at the bottom right of the window to stop it. This is just a temporary solution, because when you restart the app in question, the RAM usage will start to rise again.
Look for potential malware
Another possible reason for excessive RAM consumption is the presence of malware on your device. To make sure that’s not the case, feel free to run a scan, such as a scan from MalwareBytes. If it doesn’t find anything, that’s better, the process will only take a few minutes, which is never a bad idea.

“Certified gamer. Problem solver. Internet enthusiast. Twitter scholar. Infuriatingly humble alcohol geek. Tv guru.”