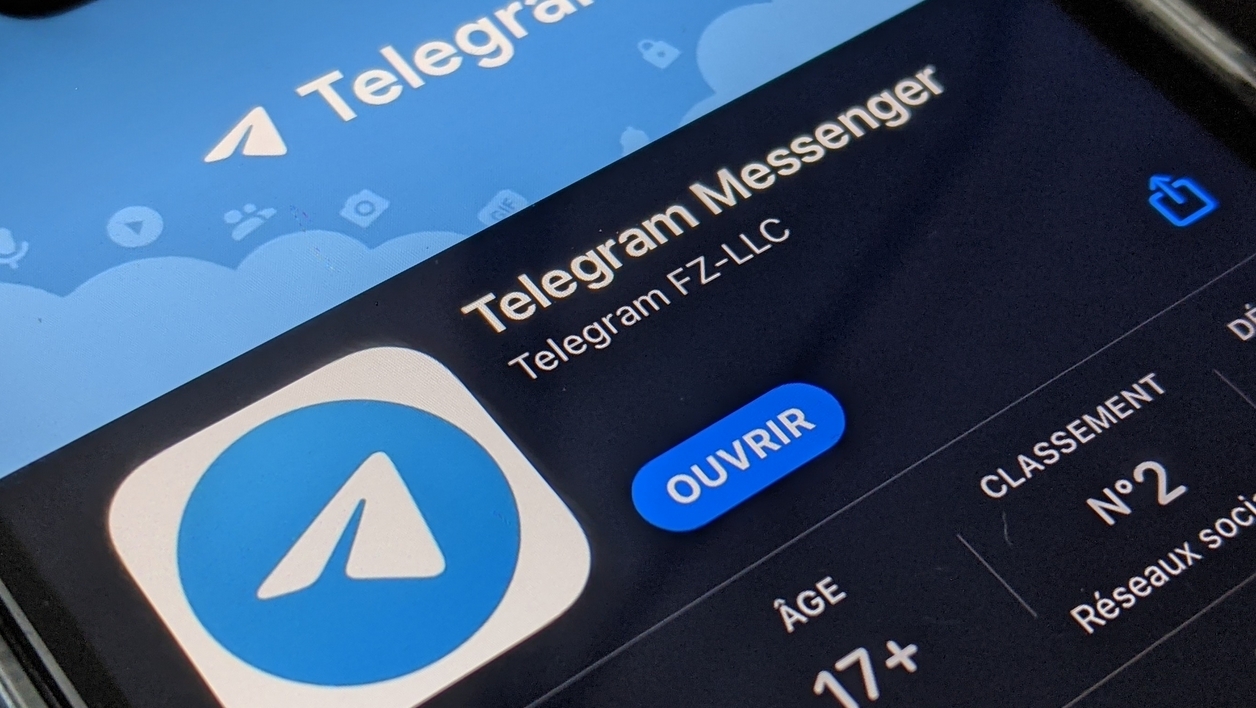With the controversy caused by the new WhatsApp terms of service, Facebook-owned instant messaging users have been too many to switch to alternative apps. So much so, that Signal and Telegram have been pushed to the top of the most downloaded apps on the App Store and Play Store.
The Telegram app even announced that it gained about 25 million new users in less than three days, a rapid increase as the app had never seen it before.
Telegram is more than just an instant messaging app. It contains many secrets and needs complete mastery to take full advantage of it.
Because if, for example, the app is known to be secure thanks to its encryption system, the text conversations conducted in the app are not encrypted by default end-to-end. Few users know this, but anyone wanting to protect their discussions will have to take the step to activate the encryption manually. In the following lines, you will discover everything you need to know to use Telegram like a pro.
1. Download Telegram
If you haven’t already, start by downloading the app on your smartphone. Like WhatsApp, Telegram is also available on Windows, macOS, and Linux, so you can check your messages and follow your conversations directly from your computer.
Download Telegram for Android (apk) (Free)
Download Telegram for iPhone (Free)
Download Telegram for Windows (Free)
Download Telegram for macOS (Free)
Download Telegram 32-bit for Linux (Free)
Download Telegram 64-bit for Linux (Free)
2. Register for Telegram
To register for Telegram, you will need to use your mobile phone number. Open the application on your smartphone and enter your phone number on the page provided for this purpose and press next one.
You should receive the verification code by SMS. Enter it on the designated page to validate your account creation.

3. Explore the interface
IOS Telegram is organized into four sections:
- Contacts : These are the contacts from your Signal address book. They are detected automatically by the application that, like WhatsApp, relies on a central directory. You will be able to find your contacts using their mobile phone number or by directly entering their username, if they have specified one. The search box can also be used to search for public discussion groups on Telegram.
- Calls: This tab is nothing but a log of incoming and outgoing calls, video calls, and missed calls
- Character: In this section you will find your conversations, as well as the public Telegram channels that you have subscribed to. This is truly Telegram’s great privacy. In addition to letting you send messages like the SMS app, the app offers to subscribe to public channels that sometimes gather hundreds of thousands of people. These channels are very similar to the forums you find on the web.
- Settings : This is where you can customize all of the app’s options. For example, if you wish, you can add a profile picture or specify a username so that Telegram members can find you without knowing your mobile phone number.
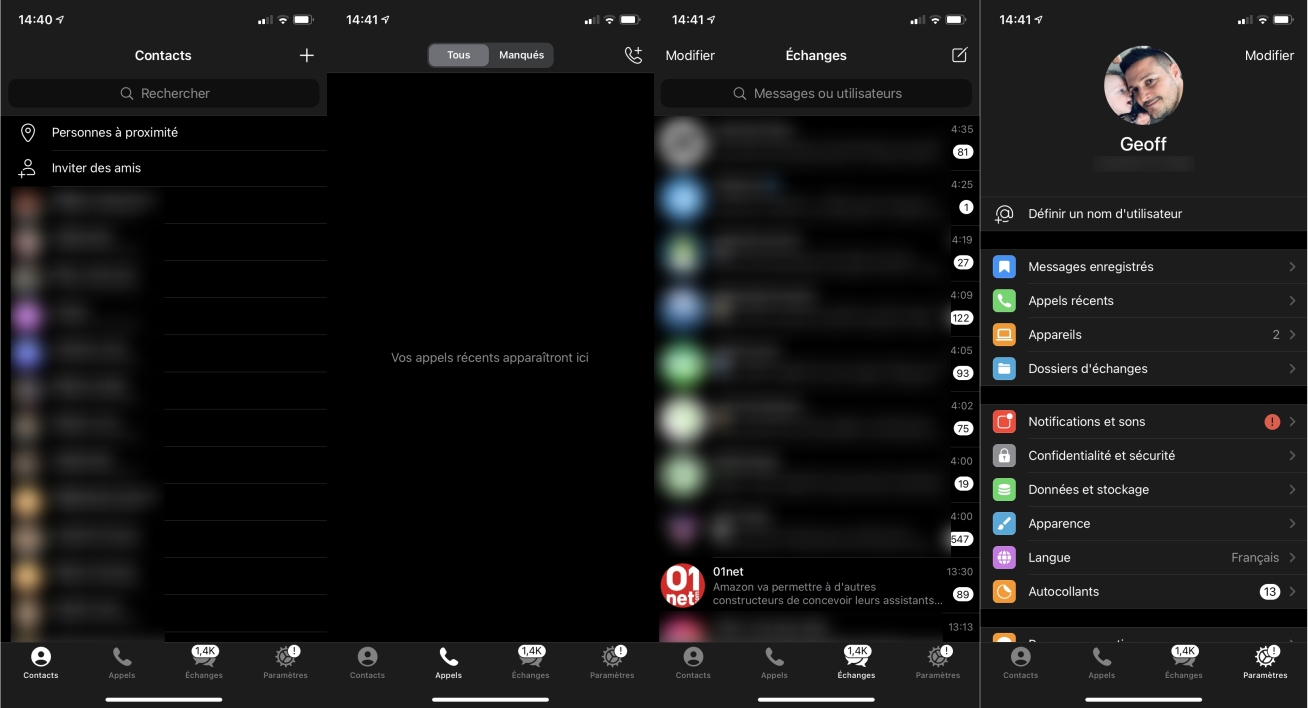
On Android, the app interface is somewhat different. The home page gathers all the conversations and channels followed as well as the search engine.
For the rest, the user should post the hamburger menu displayed in the upper left part of the interface. He will then be able to create a new group, access his Telegram contact list, call history, search for someone close, consult recorded messages and, of course, access all the app settings.
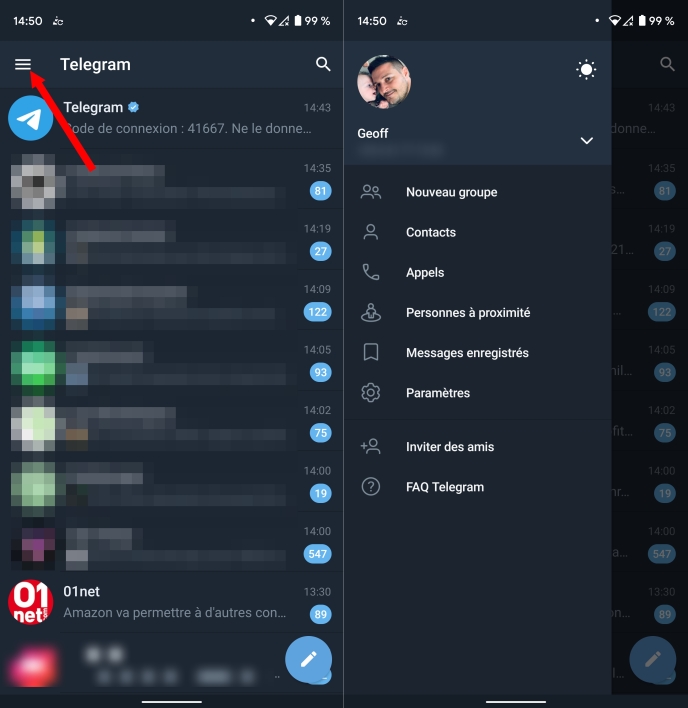
4. Send a message
To send your first message on Telegram, go to the tab Character On iOS and on the app’s home page on Android, hit the dedicated button to start writing a new message.
Then tap on the name of one of your Telegram contacts to open a chat window with them. You will just have to write your message as you normally would in other apps and then send it.
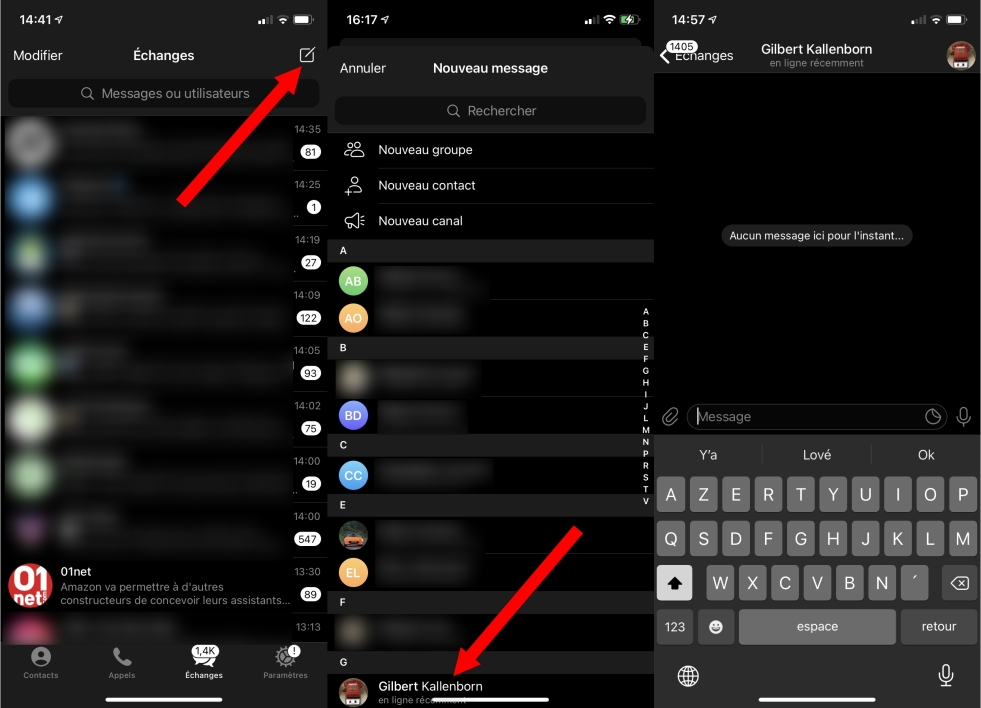
5. Enable end-to-end chat encryption
Telegram might promote its application by making it clear that conversations are secure, and that end-to-end encryption is only active originally for voice and video calls.
For text conversations, this end-to-end encryption is not enabled by default. Since protecting personal data and respecting your privacy may be the reason why you abandoned WhatsApp, you will have to manually activate it for every conversation that begins in Telegram.
To do this, in iOS as well as in Android, tap on the contact’s name displayed at the top of the screen, then tap the button with three small dots to access the aforementioned chat options.
Then select the option Start an undercover exchange And confirm your choice by clicking Started or Start.
When a conversation is finally encrypted, it will appear green with a small padlock in the chat list.

6. Customize application preferences
Before diving into Telegram, it’s best to take a look at the Settings From the application to specify your preferences. In addition to being able to complete your profile, start by going to the menu Privacy and security.
Start by looking at options Secrecy Browse each of the options offered. You can choose who can see Telephone number, Your Presence Over the internet, your personal picture, Authorized to contact you, or authorized to forward your messages, or authorized to add you to discussion groups and channels.

Take the time to change these settings and don’t underestimate them. Locking your Telegram profile will prevent other users from accessing some of your data to “stalk” you, and understand spying on it without your knowledge, as is also possible on WhatsApp.
7. Connect Telegram to multiple devices
If Signal and WhatsApp, like Telegram, allow their account to be used from a smartphone or computer thanks to a dedicated app, Telegram goes even further. The application allows you to link your account on an unlimited number of devices. This means that you will be able to use the same Telegram account on several smartphones simultaneously, as well as use it from a computer running Windows, macOS, or Linux.
To connect your Telegram account on a computer, run the app there, and scan the QR code displayed using the Telegram app on your smartphone.
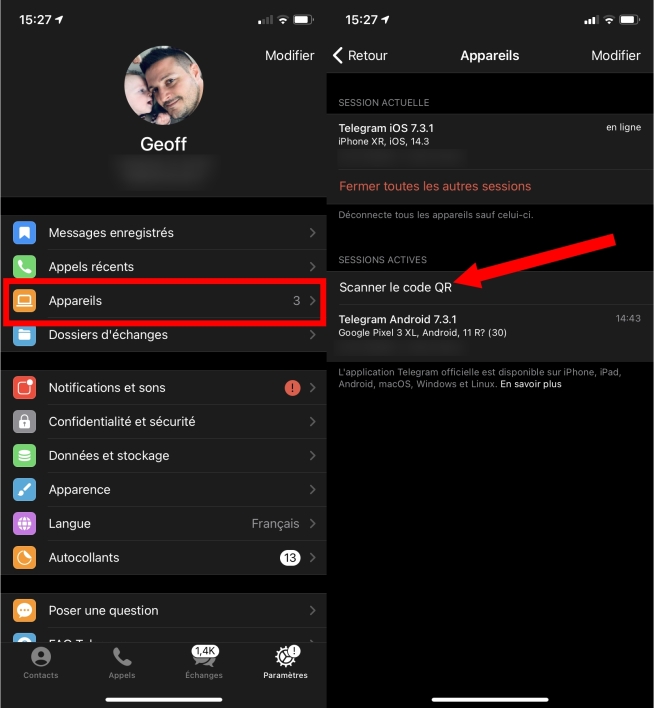
You will need to go to Settings. Then on the list Devices, Click on Scan the QR code Point your smartphone’s camera at the QR Code displayed in the Telegram window on your computer.
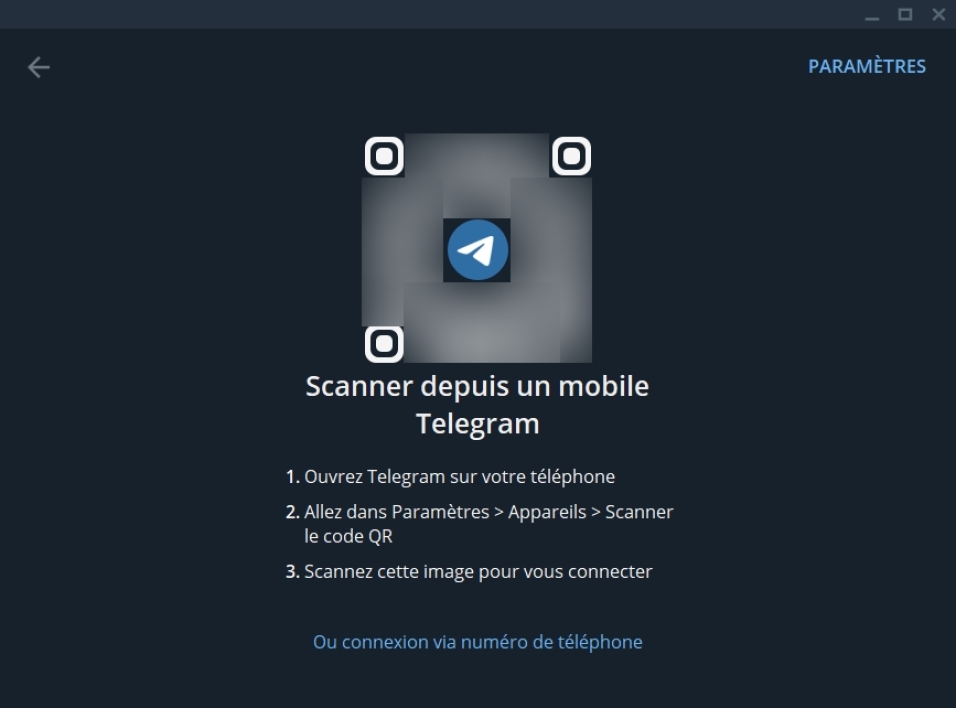
To connect your Telegram account on another smartphone, the procedure is similar to the registration process. You will have to enter your mobile phone number, which acts as an identifier, which you will also have to verify with a code. The only difference is that this time the verification code will not be sent via SMS to your mobile phone, but in the Telegram message received on your first smartphone.

“Certified gamer. Problem solver. Internet enthusiast. Twitter scholar. Infuriatingly humble alcohol geek. Tv guru.”