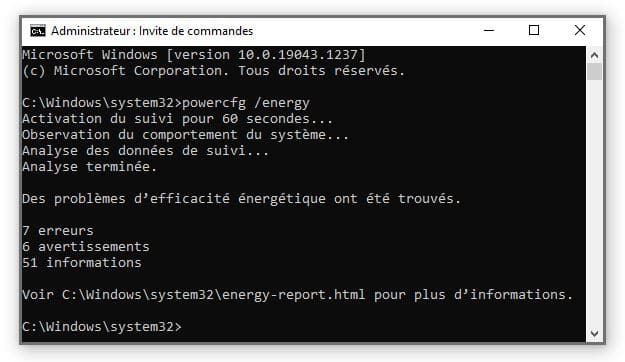The battery is an important component of a laptop. Whether your computer is always connected to the mains or, conversely, is almost always on the go, this component wears out relentlessly. Successive charge and discharge cycles reduce battery life over months and years. Hence it is important to Check battery health from his laptop.
In this tip, we will see how to monitor the condition and life of your battery, but also how to detect laptop consumption issues.
Check your computer battery
Start Diagnostics
This command will generate a full battery usage report. The generated document displays battery usage statistics for the last three days as well as a history of battery capacity for one week. It is also specified in estimation of battery life.
- Open a command prompt: type poultice In the search field at the bottom left and validate.
- type the command powercfg / battery report Then validate.
a file bettery-report.html It will be created automatically. This has the characteristics of battery usage over the life of the system.
Noticeable : The following parameters can be used in the command:
- / OUTPUT
Specifies the path and file name for storing an HTML or XML report file. - /xml Format the report file as an XML file.
- / DURATION
Specify the number of days to analyze the report. - / TRANSFORMXML
Reformat the XML report file to HTML.
Read the report
After clicking on the generated HTML file, it opens in your default browser.
After a brief summary showing various information about your device, you can refer to the various diagnostic sections:
- installed batteries (Batteries are installed) The various information related to the battery that supplies your laptop computer are indicated here. The values to remember are design capacity (original capacity) and full charge capacity (actual capacity after fully charged). When your computer is new, these two values should be the same. But after several years of use, the second is decreasing. If the latter is too low, the autonomy is reduced. Maybe it’s time to think about replacing the battery.
- last use (last use) : As its name suggests, this section indicates over the past three days the hours the battery has been charged, its status, and its remaining capacity.
- battery usage (Battery usage) : This curve corresponds to use within the last 3 days.
- usage log (Usage log) : This table indicates the periods of use of the computer, on the mains and on independence.
- battery capacity date (Battery capacity history) : The date of your battery capacity is indicated here.
- Battery life estimates (Battery life estimates) : This last section provides an estimate of the actual autonomy of the machine compared to the initial autonomy. last line (The current estimate of battery life is based on all drains observed since the OS was installed) is the current estimate of battery life based on your usage since installing Windows. Good way to know if your battery is old or not.
Check battery consumption and age issues
To detect battery problems, we will use the tool again PowerKVG. This command will allow you to analyze your Windows computer for energy efficiency of your system and detect issues that are draining battery life. The presented report will allow to find out why the battery is exhausted.
- Open a command prompt in administrator mode: type poultice In the search field at the bottom left then right-click Command Prompt In the best results found and selection Run away likeboss.
- type the command powercfg / power Then validate.
The command starts and the tool runs for 60 seconds. Once the scan is complete, it tells you if any issues are found. They are categorized under mistakesAnd Warnings And the information. The full html report is saved under the name Energy Report. html.
Noticeable : Again, it is possible to use the optional parameter /out <اسم الملف> Chooses the name and path of the generated report.
You can open the report through our internet browser. The latter, if a little indigestion at first, is rich in lessons.

“Certified gamer. Problem solver. Internet enthusiast. Twitter scholar. Infuriatingly humble alcohol geek. Tv guru.”