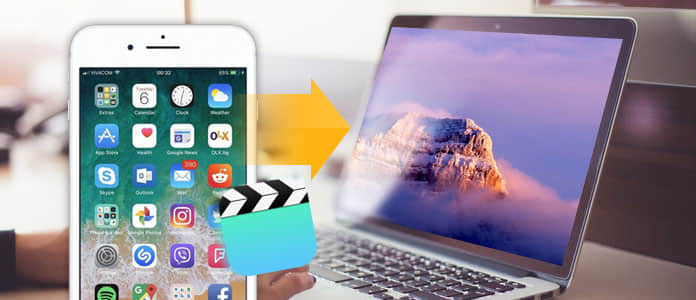You have some beautiful videos from your recent Bali trip stored on your Mac. While your friends are much interested in having a look at your fun days, you are equally curious to have all the attention there’s something stopping you? But, what difference does that make on a Mac? Well, the real hassle involves carrying your Mac around every time, which of course, you can’t.
Now that you have some awesome videos stored on your Mac, you can always copy them to your iPhone. Doing so helps you in flaunting your memories wherever you like. However, one thing that’s stopping you is the hassle involved in transferring these to your phone. If that’s precisely what you’re looking for, then dwelling into a pool of knowledge is what you can do the most. There are three different ways of transferring these from your Mac to an iPhone, and that requires software that holds reliability for iOS data transfers. You can send these from Mac to iPhone with ease through AirDrop and sync these to iPhone through iTunes or without iTunes. In case you need it, there are also ways of transferring videos to Mac from iPhone and downloading the same from websites to iPhone.
With Apple’s iPhone, the users have the ease of adding and watching the ones that include movies and television shows from the iPhone’s collection on the phone’s display. However, the experts recommend that before transferring these from Mac to iPhone, users must consider adding the files to the iTunes Library. Having videos added to the iTunes Library enables easy sync across iOS devices for watching anywhere. Now that you’re wondering at the maxims of transferring from your Mac to an iPhone through elongated steps, then sticking on to us is the best thing you can do. Yes, let’s get going:
How to Transfer Videos to iPhone?
Whether you’re looking out to transfer videos and photos to your iOS devices in a wireless manner or preferring to import to iPhone without iTunes (to avoid data syncing), you’re certainly in need of software that works in fitting all your needs.
- Method 1: Transfer Videos from Mac to an iPhone without Employing iTunes:
What should be an Apple users’ way-out when they’re looking forward to transferring the same to their iPhone 11, iPhone XS or iPhone X from a Mac device? The best way for them is to use a reliable software- an alternative to iTunes. This method holds the most relevance to users who’re using the best video editing software for Mac and have been editing a dozen videos to get the best to Instagram. However, you surely don’t want to trash those videos, but surely would want to transfer the same to iPhones’ storage space. Thus, with good software, you can:
- Transfer files to iPad/ iPhone from your computer
- Make way for these files to the laptop from iPhone/iPad
- Transfer data from one iOS device to another
- Download these from websites to the iPad/ iPhone or computer
The supported files include movies, music videos, TV shows, photos,, audiobooks, messages, contacts, ringtones, and much more. And, for easy Mac to iPhone transfers, all you’ve to do is:
- Connect your iPhone to the Mac device through a USB cable by making use of the software. Unlock the iOS device and click on Trust. Go to Mac to iPhone and Select Files.
- Select the ones you’d like to transfer and click on Open.
- Select Transfer to initiate the transfer file process from your computer to the iPhone. You can also add more files by clicking on Add Contents for adding more files for copying and then click on Transfer.
- Method 2: Transfer from Mac to iPhone using iTunes:
If you’re planning to transfer the same from Mac to iPhone by syncing MP4, M4V, or other associated formats, then the best thing lies in using iTunes. You can also make use of Phone Manager for transferring the ones from Mac to the iPhone. You can always sync these from Mac to iPhone using iTunes following some steps:
- Add videos to the iTunes Library. Launch the iTunes by clicking on the iTunes file menu, present on the Apple logo’s right side. Browse your computer for videos by clicking on Add to Library and add these to the iTunes library.
- The next step involves using your iPhone USB cable for connecting your iPhone to the Mac device. Just click on the iTunes View menu, show the sidebar. After this, you’ll see your iPhone under Devices on the sidebar. You’ll see the Movies Tab when you click on your iPhone on the left side of the window.
- On the left side of the iTunes Windows, select and click on the Movies tab. Check the Sync Movies option and see the ones you’ve added to the iTunes library. Check the ones you need and click on Apply for transferring the same to iPhone.
- Method 3: Use AirDrop to Import Videos
One of the built-in file sharing utilities on Mac, iPad, and iPod Touch is AirDrop. The utility helps you in the adequate transfer of videos, contacts, notes, photos, and others between two or more devices that support AirDrop. And, this means that you can not only send these across the iPhone but also do other things like contact transfers using AirDrop. All you’ve to do is:
- Turn on AirDrop on your iPhone, and make it discoverable to Contacts Only or Everyone.
- On the Mac, follow the same step by clicking on the Finder> Go> AirDrop and turn on the Bluetooth and WiFi.Now drag the ones you’d like to transfer and click on the Send button.
- You can also click on the Share button in the Application that contains the ones you wish to copy after choosing AirDrop, select the recipient and then click on the Done button.
The Bottom Line:
Now that you know the transfer maxims for easy video transfers from Mac to iPhone, you can also think of learning how to get these from iPhone or iPad by using a computer. These tips are sure to help you in some way or the other and help you dwell in tranquility at a future time, if not now!
Happy Sharing!

“Beer practitioner. Pop culture maven. Problem solver. Proud social media geek. Total coffee enthusiast. Hipster-friendly tv fan. Creator.”