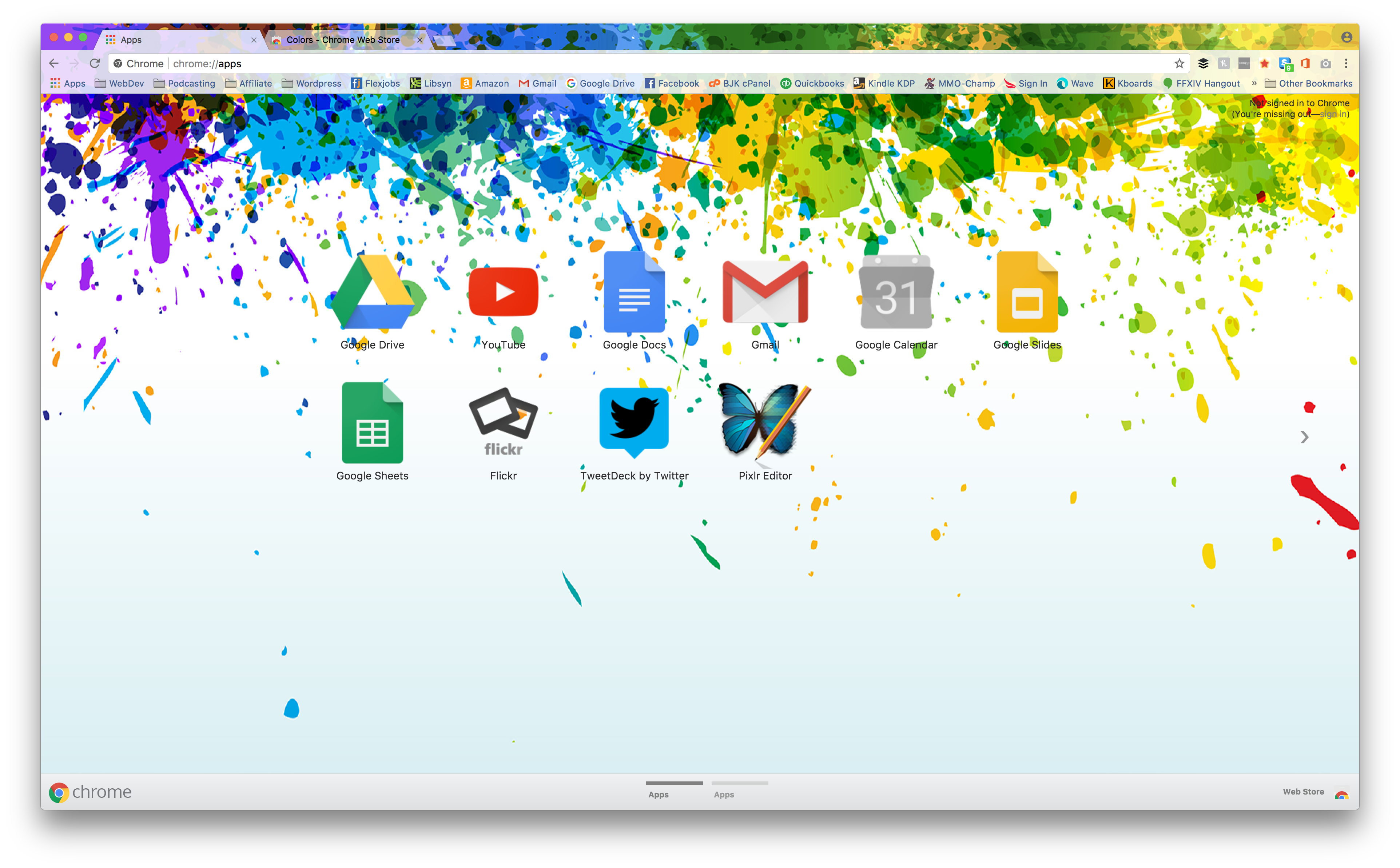Are you a Chrome user and getting frustrated with the irksome pop ups? You’re not alone. Pop ups are rarely desired, but they can be an unavoidable annoyance. Pop up blockers in Chrome are specifically designed to banish those pesky ads, but they also block pop up alerts that could be important. This article will teach you what are pop ups how to enable or disable pop-ups in your Google Chrome browser and allow them for specific sites only or all sites by default.
What Are Pop Ups?
Pop ups are windows that appear over a web page. They are primarily used to sell or advertise something. Because they are so similar to free web pages, cybercriminals can use them to spread malware or trick users into installing software onto their computers.
Because of these dangers, some websites attempt to prevent pop up windows from appearing on their pages. Google Chrome includes a built-in Content Blocker that allows you to control pop up windows as desired.
Why Should You Enable Or Disable Pop Ups In Google Chrome?
As mentioned above, pop ups are annoying to most people, and because people are annoyed by them, they could be re-directed to unwanted websites. If you want to block all pop ups in your Chrome browser, you can do that by going to the settings menu and selecting Pop Up Blocker. If you wish to only a certain site to pop up windows on your browser, you can do that too.
How To Allow Pop-Ups In Google Chrome Browser
The following information will teach you how to allow pop up windows in your Chrome browser.
Allow Pop-Ups For Specific Sites Only
If you want to allow pop up windows for specific sites only, then you can do that too by following these instructions:
- Open Your Chrome Web Browser And Enter The Site You Want To Allow Pop-Ups On – Before you grant a website permission to pop up, you’ll need to identify the site where you want the pop ups to appear.
- Click The Lock Icon To The Left Of The Address Bar – Once you’ve identified the site where you want to allow pop-ups, click on the lock icon next to the address bar to grant permission.
- Click The Drop-Down Next To Pop-Ups And Redirects, And Change It From Block To Allow – You’ll then see a drop-down menu with options for allowing pop ups for that site. Choose the Allow button instead of Block one.
Allow All Pop-Ups
These settings mean that pop up windows on all sites will be allowed, even those with potentially dangerous content. Below are proven steps to allow pop ups on all sites in Google Chrome.
- Open The Google Chrome Web Browser On Your Computer – To begin, open Google Chrome on your computer. When you reach the main page, click the three horizontal dots in the top right corner of your screen and choose Settings.
- In The Menu Bar, Click Chrome And Select Preferences – Then, choose the Menu Bar on your browser and click the Preferences button.
- Choose Privacy And Security. Then Click Site Settings – Select the Privacy and Security category. Inside you will find the Site Settings button.
- Click Pop-Ups And Redirects – In the next window, you will see a list of options that allow you to customize pop-up and redirect settings. In the middle of your screen, you will see Pop-Ups And Redirects. This section will enable you to toggle between Block and Allow pop-ups. Choose the Allow button and apply the action for all sites you’ll visit.
How To Allow Pop-Ups In The Google Chrome Mobile App
You can also enable or disable pop-ups in the Google Chrome mobile app. You can achieve this by following the below steps:
Launch The Google Chrome App
To open Google Chrome on your Android device, you must first launch the Google Chrome mobile app. To do this, press and hold down on the home screen to bring up a menu of features and then select Settings.
Enable Content Blocking
Next, you must enable the Content Blocking feature. To do this, tap the Settings icon in your Chrome app.
Allowing Pop-Ups
To allow pop-ups on Chrome apps (and not just on your main browser), simply tap on the Allow option for pop-ups and redirects in Settings.
How To Block Pop-Ups And Redirects
If you don’t want to enable pop-ups and redirects on your mobile apps, you can disable the setting by tapping on the “block” option. This will block pop-up ads.
The Bottom Line
Now that you’ve learned how to allow or not allow pop up windows in Google Chrome, you’re ready to go online. The bottom line is that when you enable pop ups, leave the pop up blocker in Chrome turned off to avoid disabling the pop up blocker feature. You’ll be able to get the information you need by saving time and avoiding annoying pop-ups.

“Beer practitioner. Pop culture maven. Problem solver. Proud social media geek. Total coffee enthusiast. Hipster-friendly tv fan. Creator.”