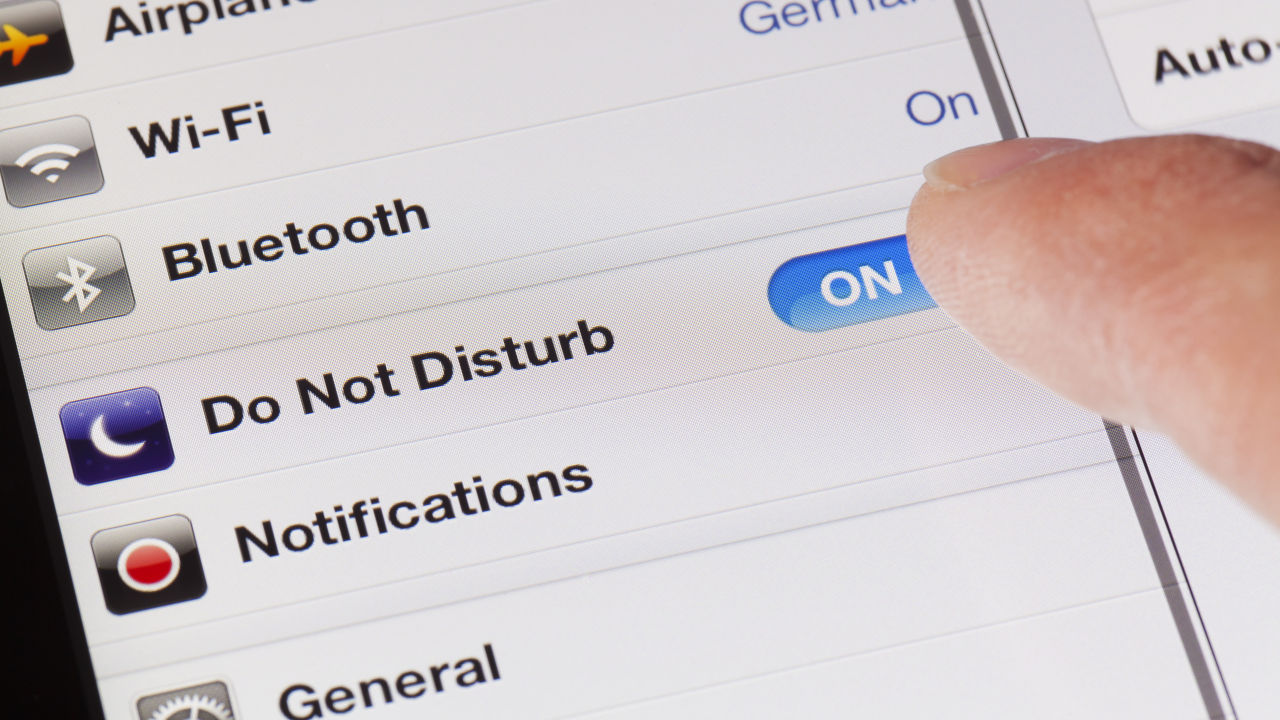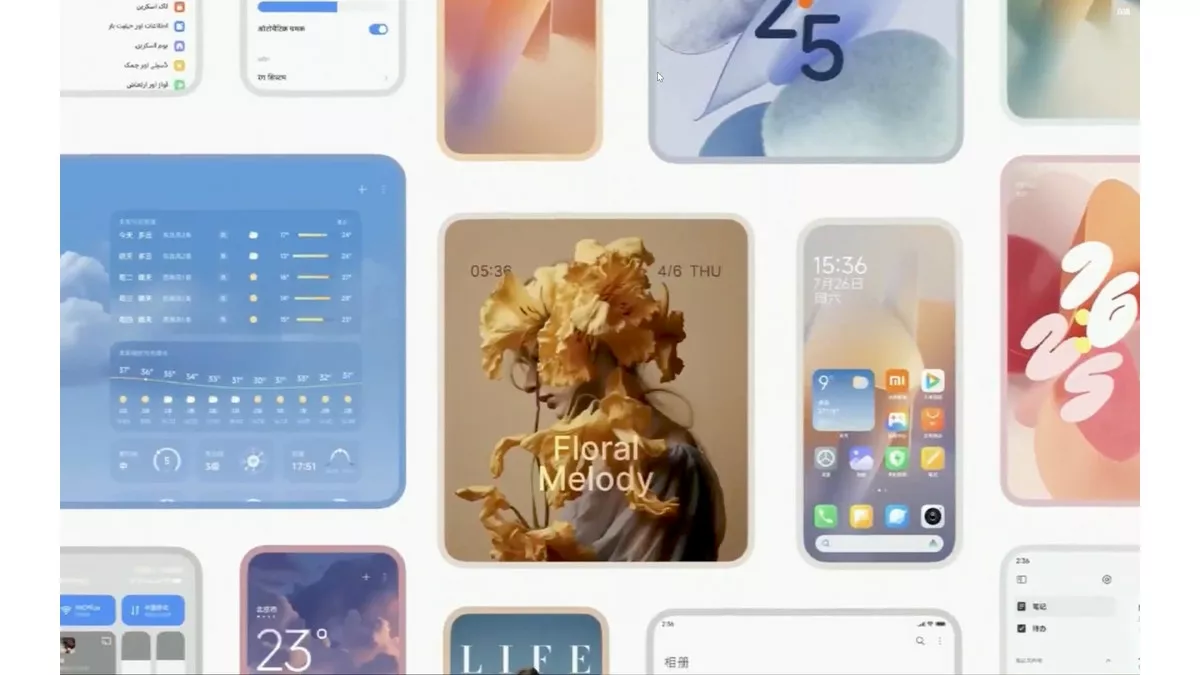generally Apple iPhone They are smartphones that are very simple and intuitive to use, but the “armored” iOS interface can be a bit cumbersome at times if we want to access some settings or features that are used less.
Starting with iOS 13.1, iPhones have a feature that can save us a lot of time and can also help forgetful users to complete repetitive tasks at the same time.
This function is called “automation“And as the name suggests, it allows us to automation Quite a few things on the iPhone. The very cool thing about iOS automation is that it can Grouping multiple commands And we run them together every time something happens or we do something (in technical language: every timeEffects“).
Here are some very useful iPhone automations and how to set them up
Automation to save battery
Through automation, we can make the iPhone work on its own Energy saving The lower the battery percentage below a certain threshold.
The procedure is simple: you have to open a file Quick commands and press “Automation“then in”Create your own automationAt this point you will have to scroll down the page until you findbattery levelAfter selecting it, on the next tab, you will have to clickless than 50%“At this point, we can use the tape to determine what percentage of the battery we prefer, say 15%.
What we just did is set up a trigger and now there is no action to take when the battery drops below 15%. Just click onAdd workThen search in the search bar.Set the power saving mode“.we will have to activate it, while we will have to deactivate it.”Ask before runningThis way, when the battery drops below 15%, the iPhone will activate Power Saving, without us asking.
Through other automation we can also Ask Siri To read the battery percentage. Leaving the same 15% operator already set, we’ll need to add two more actions: “Get the battery charge level“NS”Read the text“.
At this point, when the battery drops below 15%, in addition to activating automatic power saving, we will also have an audible alert from Siri that reads to us the percentage of charge remaining.
Automate listening to music
Another area where automation can be very useful is the area playing music, especially through Bluetooth headphones. For example, we can set a default volume for each connected playback device, so that we don’t risk starting the music when very big size.
Simply create a personal automation and choose an activation trigger bluetooth > device And select the device for which we want to set the standard size. Once the trigger is done, let’s move on to the command: add action “Adjust the sizeAnd adjust the size we prefer.
There is a second automation that is very useful for those who love music even among the preset quick commands on all iPhones: Shazam to Spotify. The name speaks for itself: just run this command and the Shazam app will open, which will listen to music from the iPhone’s microphone, recognize the song, and then pass the rudder to Spotify, allowing us to listen to it all.
Do Not Disturb automation
Other useful automations are those that automatically activate and deactivate Do not disturb the situation, for example when we’re playing a video game in particular (but it also applies to any other app, even if it’s not intended for games). A small premise: for this automation to be effective, it is necessary to set the Do Not Disturb mode to “All timein phone settings.
At this point we can create the automation and choose the trigger”Application‘, select the app and decide whether the launcher should run when the app is opened or closed. Then choose the command:group do not disturband select Energetic NS handicapped.
The most interesting thing is the possibility to activate Do Not Disturb mode every time we get to a certain place: the office, the cinema, the theater or any other place that can be marked on the map. The operator in this case is “it’s up“: The iPhone will show us the map and we will be able to determine the place, but also a specific time period outside of which the automation will not activate. It will always be Set Do Not Disturb > On.

“Web fanatic. Travel scholar. Certified music evangelist. Coffee expert. Unapologetic internet guru. Beer nerd.”