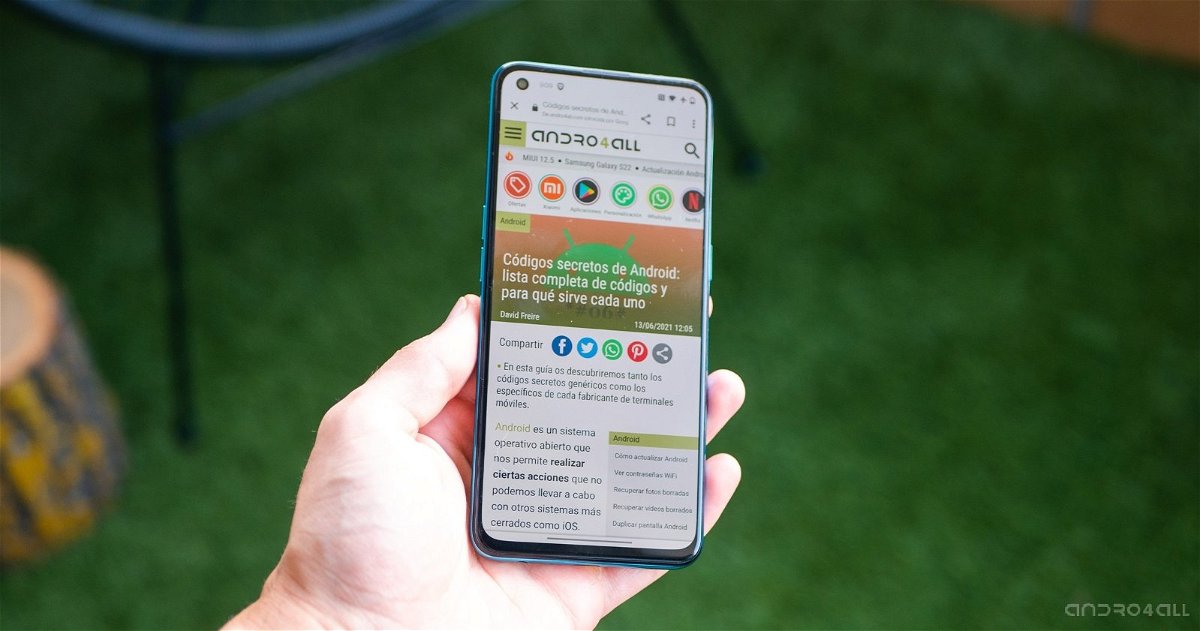sharing
We explain why you need to clear cookies and browser cache from your Android smartphone and how to do it in three of the most used browsers: Google Chrome, Samsung Internet and Mozilla Firefox.
We are sure that one of the apps that you use the most on your Android phone is the web browser, but what you might not know is that it is recommended Clear cookies and browser cache from time to time.
For this reason, we will explain Why you should clear the cookies and cache of the browser you use regularly and how you can do it.
Whatever web browser you use on your Android mobile phone, you should delete its cookies and cache: we explain why and how to do it
Why is it recommended to clear cookies and cache in the web browser on your mobile phone?
It doesn’t matter whether you use Google Chrome to browse from your smartphone or one of the other most mobile browsers, Samsung Internet and Mozilla FirefoxBecause the problem is that one of them It collects and stores data every time you surf the Internet.
This data stored by your web browser is Your cookies, which alert you that a website is tracking your activity and cache Although it may be useful to you High-traffic web pages load faster And to access your accounts on some platforms without having to re-enter the password, the truth is that all this data is stored on your mobile phone. Occupies storage and holds cookies that track your browsing history to deliver personalized ads to you.
Private Browsers: The best apps you can use to browse safely on your mobile phone
Therefore, you should clear the cookies and cache of your web browser so that Runs more efficiently and stores fewer tracking cookies.
How to clear cookies and cache in Google Chrome, Samsung Internet and Mozilla Firefox
Once we have already explained to you why you need to delete cookies and cache from your web browser, we will explain how to do it in The three most used browsers on Android: Google Chrome, Samsung Internet and Mozilla Firefox.
Google Chrome
Google Chrome is undoubtedly the most used web browser on Android, because it comes Pre-installed on all devices running the Google operating systemBut it still lacks a feature found in other privacy-focused browsers: Automatic deletion of browsing data, cookies and cache.
So, for Delete all this data in Google Chrome, you will have to do it manuallyBy following these simple steps:
- Open the Google Chrome app on your Android phone
- Access to its options menu by clicking The three vertical dots icon in the top right
- Click on the title register
- Once in history, click the button Clear browsing data…
- To clear history, cookies and cached data, Select the three available options
- Select the period for which you want to delete data (last minute, 7 days, 4 weeks or indefinitely) and click the button delete data located at the bottom of the application
Samsung Internet
If you have a Samsung Galaxy and you use its original browser, Samsung Internet, you can Clear browsing data, cookies and cache Perform these simple actions:
- Open the Samsung Internet app on your Android smartphone
- Access to its options menu by clicking The three horizontal lines icon in the lower right
- Click the option Settings
- Once inside, scroll down and tap on the section Personal browsing data
- Then click the option Delete browsing data
- Select the data you want to delete (browsing history, cookies, site data, images, cached files, passwords, autocomplete forms) and click the button delete data located at the bottom of the application
Mozilla Firefox
Firefox, the free browser software developed by the Mozilla Foundation, is the only one of the three that allows this Automate deletion of browsing data, cookies and cache And remove other data for specialties such as Open tabs, website permissions, and even the Downloads folder.
So you can configure Firefox so that Delete all browsing data every time you close the app Just by following these simple steps:
- Open the Firefox app on your Android device
- Access to its options menu by clicking The three vertical dots icon at the bottom right
- Click the option Settings
- Once inside, scroll down and to the section Privacy and Security Click the option Clear browsing data on exit
- Click the switch at the top and select the data you want to delete when you close Firefox (open tabs, browsing history, site data, cookies, images, cached files, site permissions and downloads)
On the other hand, if you prefer Delete all this data manually You just have to do the following:
- Open the Firefox app on your Android device
- Access to its options menu by clicking The three vertical dots icon at the bottom right
- Click the option Settings
- Once inside, scroll down and to the section Privacy and Security Click the option Clear browser data
-
- Select the data you want to delete (open tabs, browsing history, site data, cookies, images, cached files, site permissions, downloads) and click the button. Delete browsing data located at the bottom of the application
Related topics: robot
sharing
Subscribe to Disney + for 8.99 euros and without time
45seconds is a new media, feel free to share our article on social networks to give us a boost. 🙂

“Devoted gamer. Webaholic. Infuriatingly humble social media trailblazer. Lifelong internet expert.”