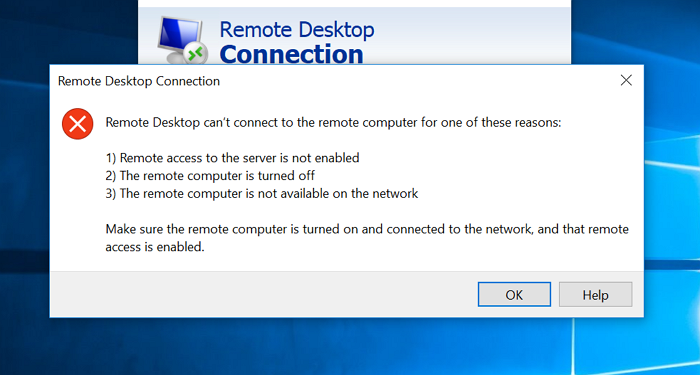Remote Desktop is a Windows program that allows you to connect to a computer that is not nearby. When you try to connect to a remote computer using Remote Desktop, you may receive the following error message:
The remote desktop cannot be connected to the remote computer. The connection was refused by the remote computer.
-
- Remote access to the server is not enabled
- The remote computer is turned off
- The remote computer is not available on the network
Make sure the remote computer is turned on and connected to the network, and that remote access is enabled.
Advertising
There may be several reasons including permission, network, group policy, etc. One of the common reasons why your account doesn’t get enough permission. Sometimes the computer is unable to establish the connection from the source computer. This article will guide you on how to solve the problem.
Remote desktop cannot connect to the remote computer
Follow these suggestions one by one and check if the problem appears again.
- Check the status of the RDP protocol on a remote computer
- Check if the GPO is blocking RDP on a local computer
- Check the status of RDP services
- Check that another app is not trying to use the same port
- Check if the firewall is blocking the RDP port
- Check the RDP listening port
- Check RDP listener status
You will need administrator privileges for some of them.
1]Check the status of the RDP protocol on a remote computer
RDP contains a registry entry that allows you to enable RDP, which is important for the Remote Desktop application to establish a connection. Be sure to back up the registry before making any changes.
Type Regedit at the Run prompt (Win + R) and hit the Enter key. Then go to the next track.
HKEY_LOCAL_MACHINE\SYSTEM\CurrentControlSet\Control\Terminal Server.
Double-click DWORD Connections and change the value to 0 To enable RDP.
2]Check if the Group Policy Object (GPO) is blocking RDP on a local computer
Open Group Policy Editor and navigate to the following path
Computer Configuration\Administrative Templates\Windows Components\Remote Desktop Services\Remote Desktop Session Host\Connections
Search the policy by name— Allow users to connect remotely using Remote Desktop Services. Please set it to active.
On affected computers, open a Command Prompt window as administrator and run File gpupdate /force Command.
Related: Remote Desktop cannot find the computer.
3]Check the status of RDP services
- Remote Desktop Services (TermService) and
- Remote Desktop Services User Mode Port Redirector (UmRdpService).
Writes providing service at the Run prompt followed by the Enter key.
In the Services panel, locate these two services and make sure that they are turned on. Configure it to restart automatically with the computer.
To fix: Your computer cannot connect to the remote computer
4]Check that another app is not trying to use the same port
RDP uses port 3389, and if another app is using it, you won’t be able to connect.
Run the following command on elevated powershell
cmd /c netstat -ano
Locate anything with reference 3389, and note the process PID.
Open Task Manager and right-click on one of the columns to select the PID. Locate the process with the same PID we found using the command.
If it’s something other than remote desktop, you have the following options:
- Change the remote desktop port.
- Uninstall or disable the app using this port
- Change the port the app is using to something else.
Make sure to restart the RDP services when finished.
Related: Remote Desktop Connection does not work on Windows 10.
5]Check if the firewall is blocking the RDP port
Sysinternals offers a PS Ping tool to check if you can access com[puter through a port. It is also used to check a list of open ports on any computer.
- Download the PSPING tool from Sysinternals.
- Open the command prompt
- Then navigate to the folder where you downloaded the file.
- Execute the following command
psping -accepteula <computer IP>:3389
If the result says that the remote computer has refused connection or all attempts to connect failed, then you need to check if the port has been blocked at the computer.
Follow our exhaustive guide to check port restrictions on the Firewall to remove any firewall.
6] Check the RDP listening port
RDP uses port number 3389, and if the connection does not work, be sure to check that they are configured correctly on both computers. Here we’ll edit the registry, so be sure to back it up.
- Type regedit at the Run prompt, then press Enter.
- Go to the next track
Computer\HKEY_LOCAL_MACHINE\SYSTEM\CurrentControlSet\Control\Terminal Server\WinStations\RDP-Tcp
- Locate port number (DWORD), then double-click and make sure that the value 3389
- Restart Remote Desktop Services.
- Check if you can connect to the remote computer.
Make sure to follow the same steps on both devices.
Troubleshooting: Problems connecting to remote desktop on Windows.
7]Update with another computer registry
If you have another computer that you can connect to or from with a dial-up connection, you can choose to export registry keys from RDP and import where that doesn’t work.
Follow this as the remote connection works:
Open Registry Editor and navigate to the following path:
HKEY_LOCAL_MACHINE\SYSTEM\CurrentControlSet\Control\Terminal Server\WinStations\RDP-Tcp
Right click on RDP-Tcp keys and choose Export. It will contain all parameters inside the key.
Follow this as the remote connection doesn’t work:
- Copy the exported file from the above method and keep it on your desktop.
- Next, open Registry Editor and click File > Import
- Select the exported file
- You will be notified, overwritten, or approved of the merge.
After doing that, check if you can connect through the remote desktop application.
Hope you were able to solve the problem of remote desktop cannot connect to remote computer. Always make sure to back up your computer and registry before making any changes.

“Certified gamer. Problem solver. Internet enthusiast. Twitter scholar. Infuriatingly humble alcohol geek. Tv guru.”