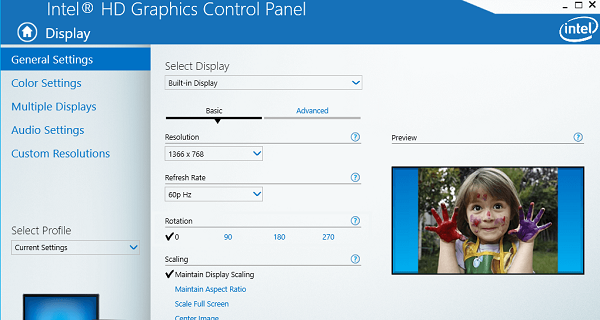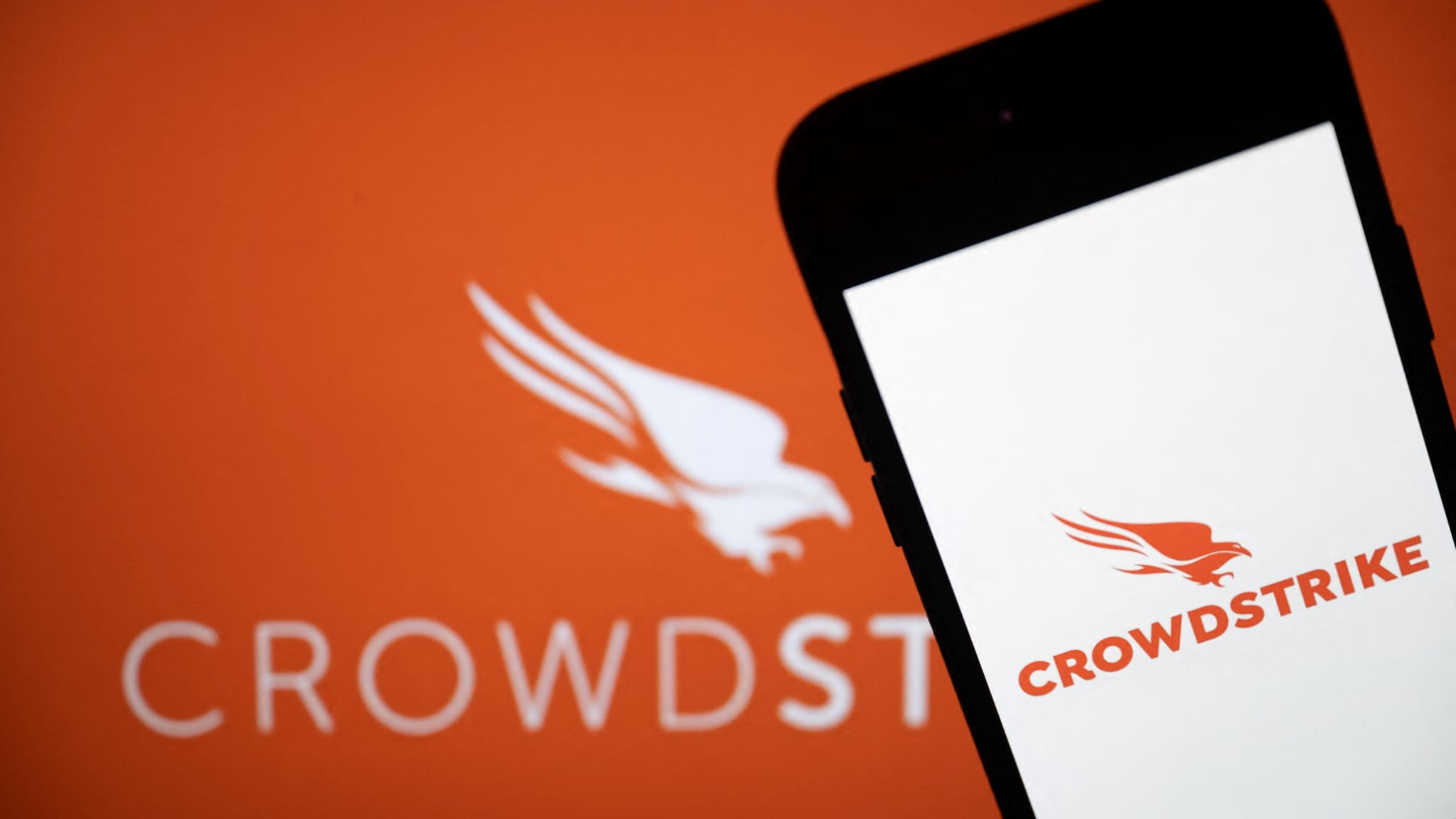Windows 11/10 is a modern operating system. As it runs on a number of form factors such as the Microsoft Surface line and various types of devices from other Microsoft OEM partners, the operating system is equipped with certain features that make it easy to use and adaptable to these devices. One of these features is its handling rotation. This means that on some supported 2-in-1 devices such as the Surface Pro or Surface Book (in clipboard mode), when you physically rotate the devices, the software also rotates in an appropriate fashion. In this article we will see how to rotate Windows 11 or Windows 10.
This tutorial will not only cover the scenario of rotating a normal screen, but also the case of accidentally rotating the screen for some reason. We’ll look at the following ways to do this:
- Use the graphics card control panel.
- With rotation lock function.
- Use the keys on the keyboard.
- Using the Screen Rotate app.
1]Use the graphics card control panel
Start by opening the Intel Graphics Control Panel.
Under the title General Settings, select the rotation it’s a 0, 90, 180 or 270 degrees.
2]With rotation lock function
hit her WINKEY + A The combination of buttons to start the Action Center.
At the bottom of the Action Center, tap Develop. From the quick switch group, make sure to toggle for Rotation lock It is configured to be helpless.
You can also open the Windows Settings app. Go to the following site: System > Display.
In the right panel, toggle the option Rotation lock to be helpless.
3]Use the hotkeys to rotate the screen
Some computers support some keyboard shortcuts to rotate the screen.
CTRL + ALT + Arrow keys can do the job here.
- CTRL + ALT + UP ARROW Your view will normally set in landscape mode.
- CTRL + ALT + RIGHT ARROW The screen will rotate 90 degrees to the right.
- CTRL + ALT + LEFT ARROW The display screen will rotate 90 degrees to the left.
- CTRL + ALT + DOWN ARROW The display will appear upside down.
4]Using Screen Rotate
While Windows comes with screen rotation settings, it’s not really practical. You need to change access to display settings and change orientation every time you want to rotate your screen. But what about getting an app that manages your screen with just one tap? Screen Rotate app from Microsoft Store will rotate your Windows screen in just one click!
It is a small application from the Microsoft Store that only takes a few minutes to download and land on your computer system. The free program does not require any installation. Just download it and you can start rotating your screen with just one click. However, my mouse pointer started to act a bit strange while using the app. In fact, it was very difficult to get the pointer where I wanted it.
Download the app from Microsoft Store and run it. It will land on your system tray with a small icon. It is a very simple app that has everything in public view. Simply click the buttons where you want to rotate the screen up, down, right or left. The button in the middle also rotates the screen.
This app has its own default set of shortcuts and you can choose according to your preference from the drop down menu.
So when you now need to rotate your screen on your Windows PC, you don’t really have to change settings again and again. A simple click and you are done.
All in all, it’s a simple app to rotate your Windows screen without going into system settings, graphics card properties, or hotkeys. Especially useful for tablets that do not have a motion sensor.
Hope this helps you.
Related reading:
- Auto-rotate screen is not working or inactive
- Upside-down or sideways screen on a Windows laptop.

“Certified gamer. Problem solver. Internet enthusiast. Twitter scholar. Infuriatingly humble alcohol geek. Tv guru.”