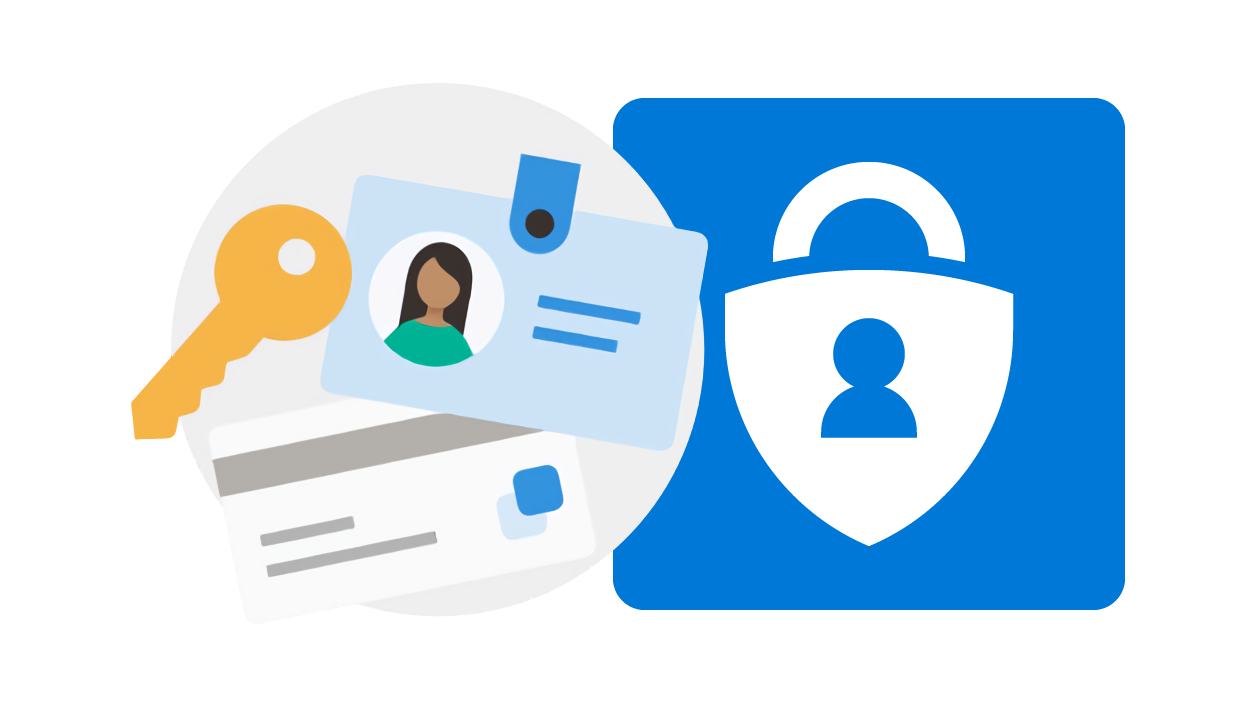Microsoft has officially published its functionality to connect to a Microsoft account without a password. This new functionality has been introduced for several months now for power users, and it allows you to simply remove the connection password and use a workaround to validate the connection to your account.
Windows Hello, a physical security key, a verification code received by email or SMS, or a Windows Authenticator are all possible options to replace your password.
The main advantage is that by removing a weak login password (i.e. one that is simple and easy to remember), you increase the security of your account. The authentication is done through a trusted third party solution and will also allow you to connect faster than usual. Learn how to remove your Microsoft account sign-in password.
Also to discover the video:
1. Sign in to your account
Open a web browser and go to account.microsoft.com to sign in to your Microsoft account. Click on communicate At the top right and enter your username and password.

2. Access to the security panel
Once logged into your account, scroll through the options displayed and expand the menu protection. Then go to a file. You will likely need to confirm your identity by re-identifying yourself with your account using your password.
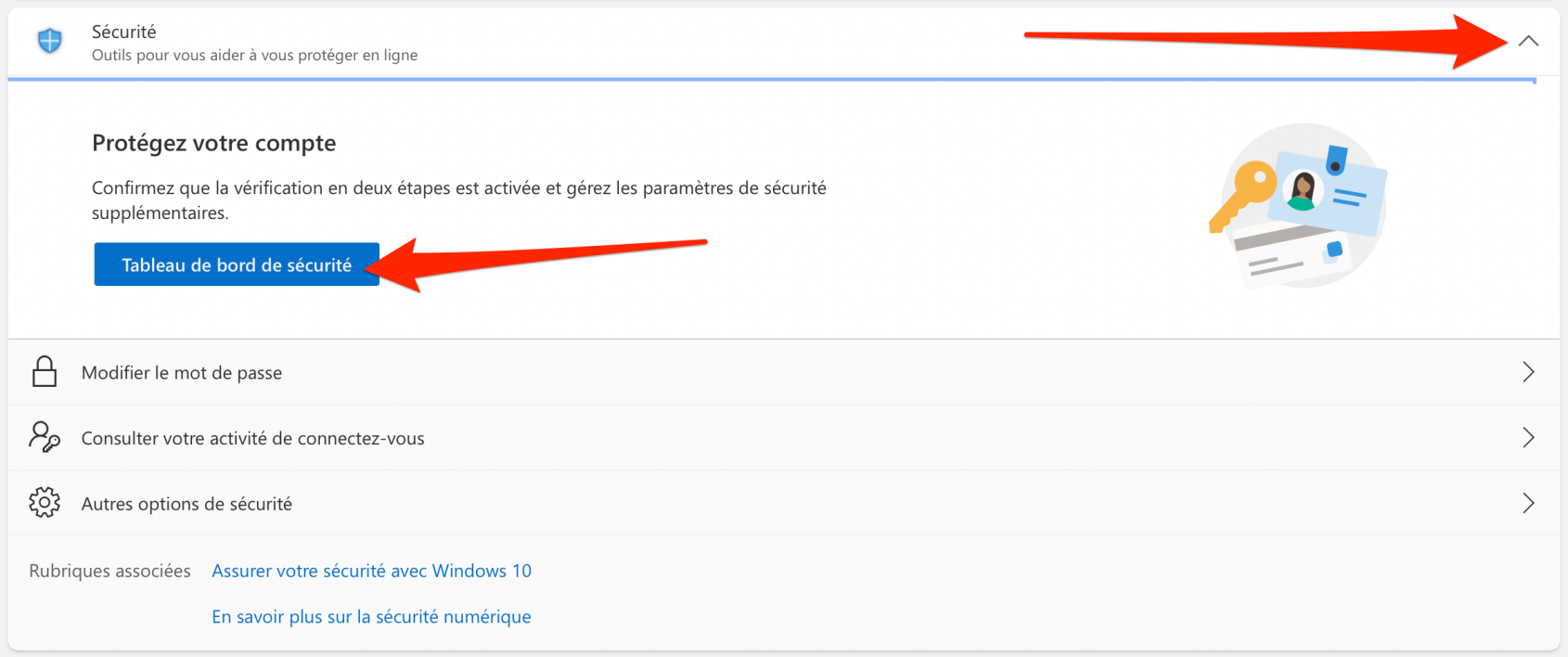
3. Enter advanced security options
A security dashboard appears with several options. Login Advanced Security Options.
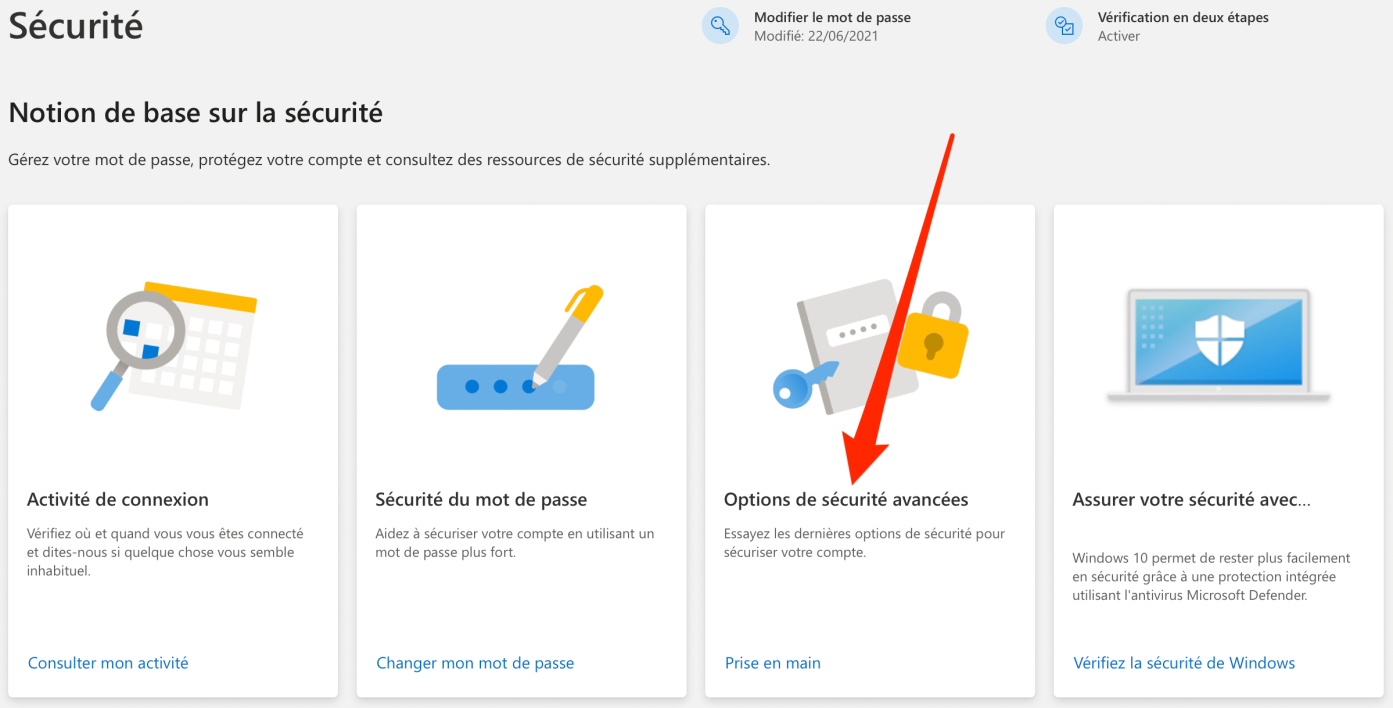
4. Disable your password
The page that appears brings together the different methods used to prove your identity when you try to initiate a connection to your account: password, code by SMS, sending a notification on Microsoft Authenticator, etc.
If you’ve already activated Microsoft Authenticator, the next steps are only a formality for you, and Microsoft immediately suggests using this method to authenticate yourself without a password.
Otherwise, the section below will allow you to configure the app and use your account without a password. in the game account without password, Click on activation.
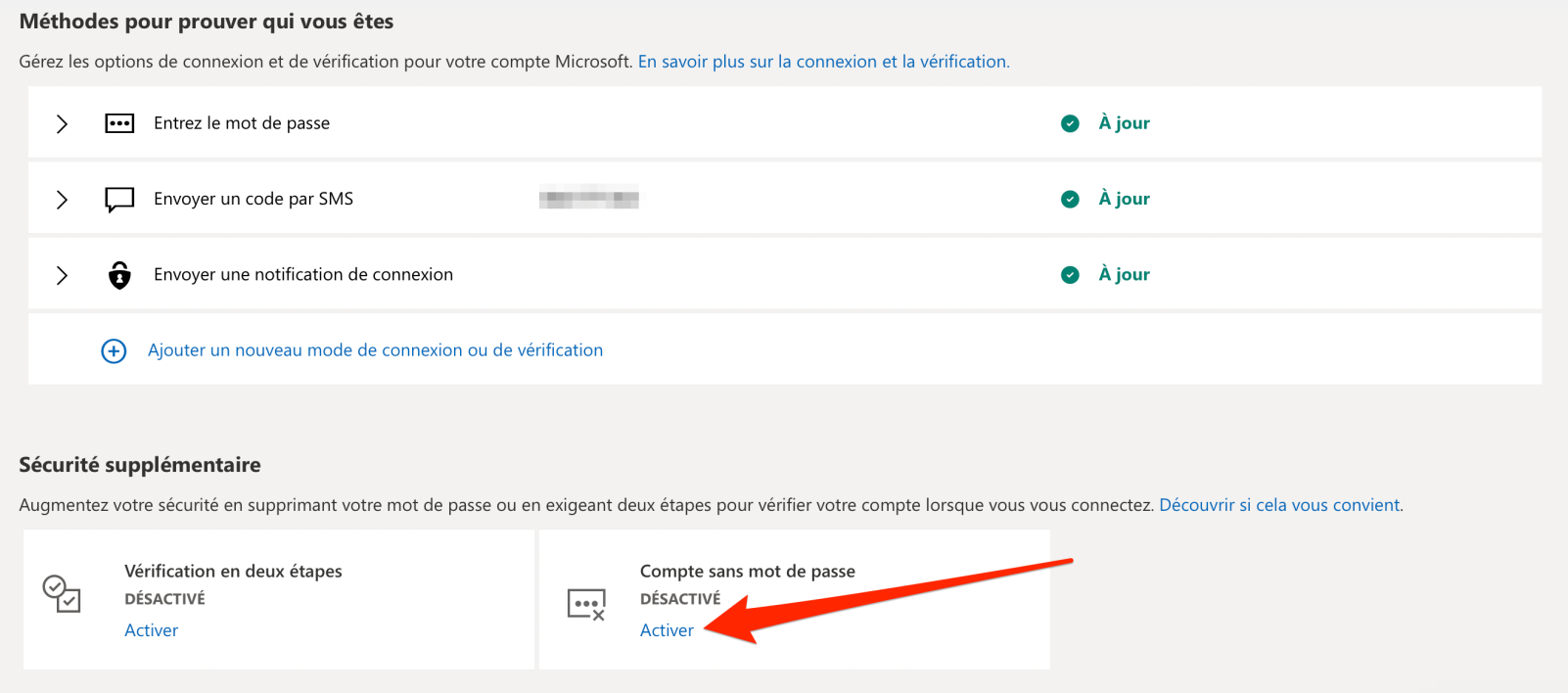
United Nations pop up Your account configuration is displayed without a password. It states that you need to configure Microsoft Authenticator to then be able to sign in to your account after removing the password. Then press the . button next.
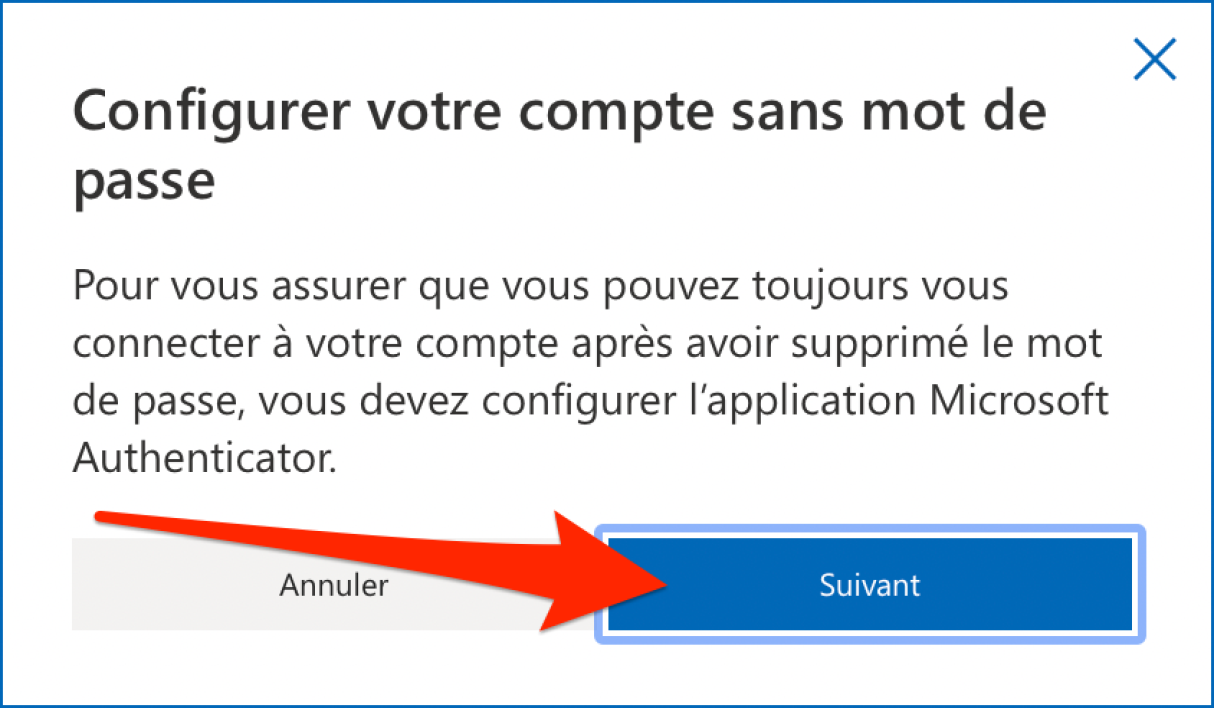
5. Download and configure Microsoft Authenticator
New popup Configure the Microsoft Authenticator app shown. Click the button next.
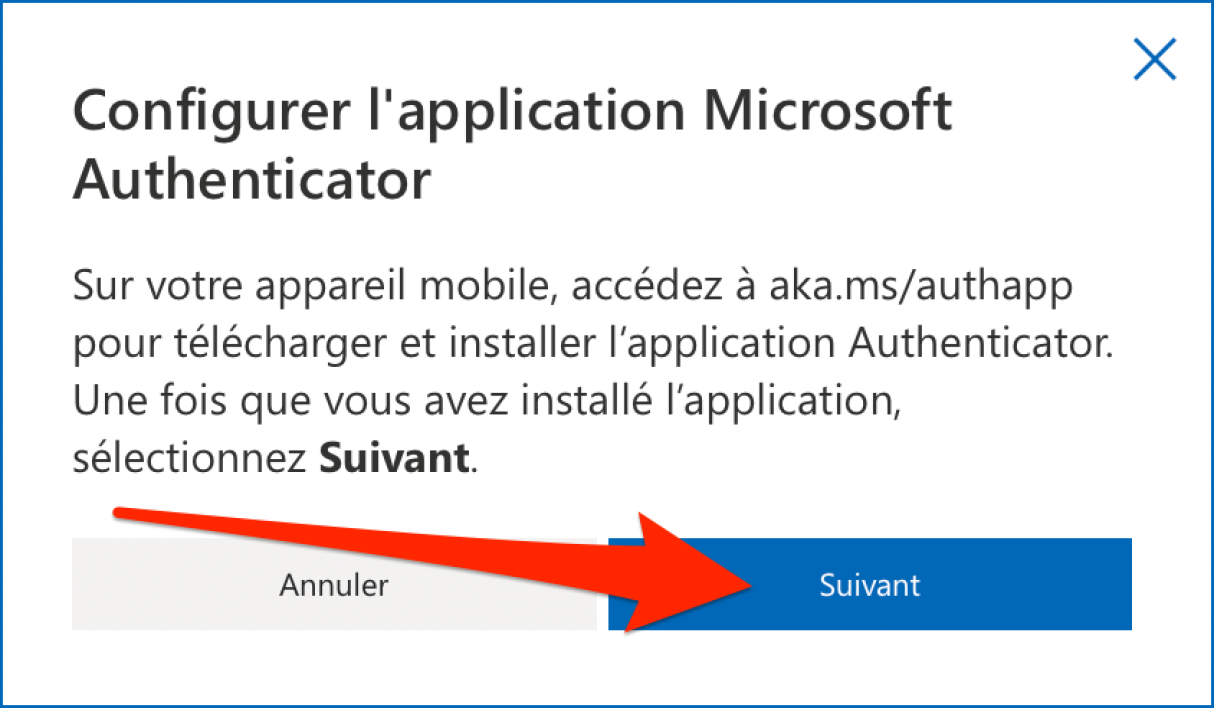
A QR code should appear on the screen. Leave it displayed on your computer screen and go to your smartphone.
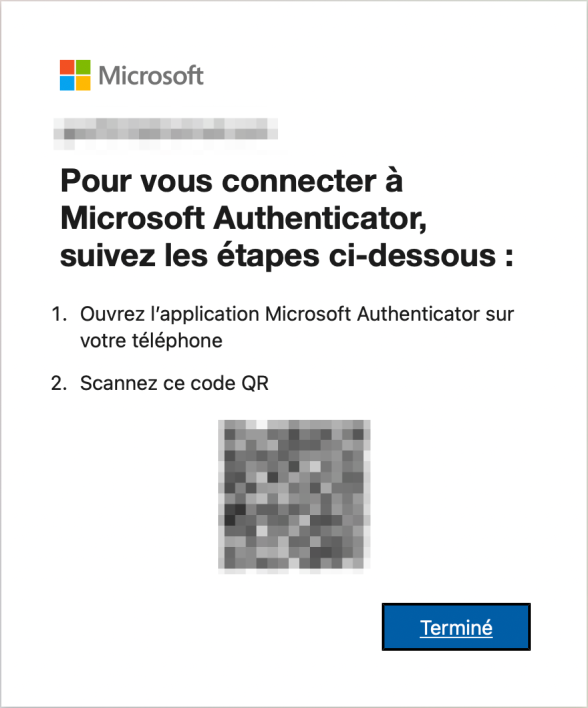
Download the free Microsoft Authenticator app on your iPhone or Android smartphone. Then open the app and tap Add an account Select the type of account you want to sign in to. then chooseQR Code Analysis.
Microsoft Authenticator should then open your smartphone’s camera. Point it at the QR code displayed on your computer screen.
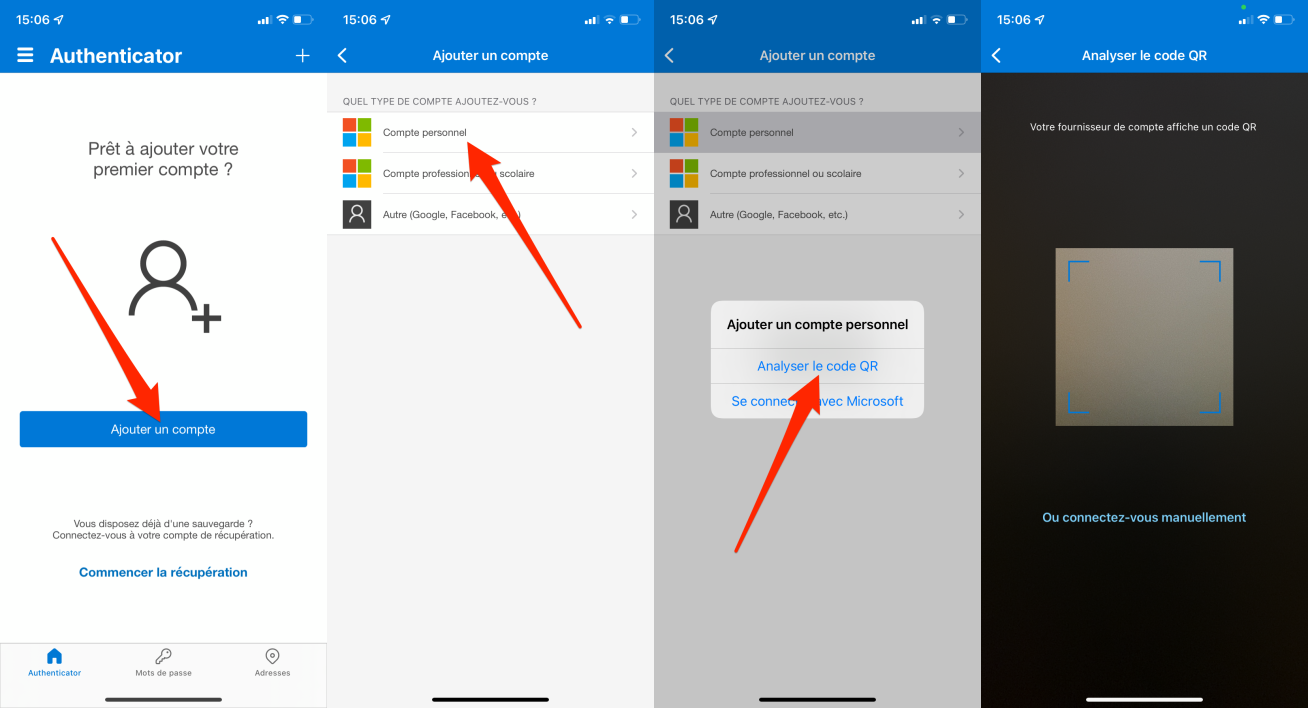
Microsoft may ask you for one last time to validate your connection with your connection password. Your Microsoft account is now properly configured in Authenticator.
Return to your computer, and in the window that displays the QR code, click the button to the end.
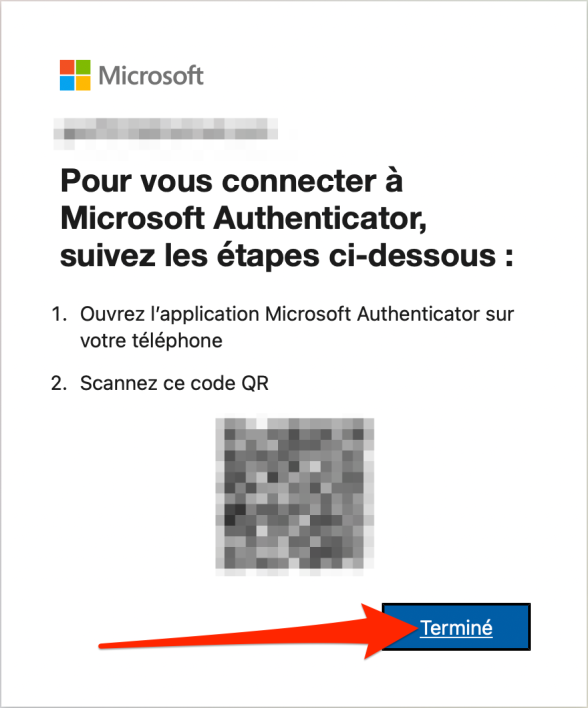
6. Confirm deletion of your password
New popup Approval of the request It should appear on your computer. Click the button next.
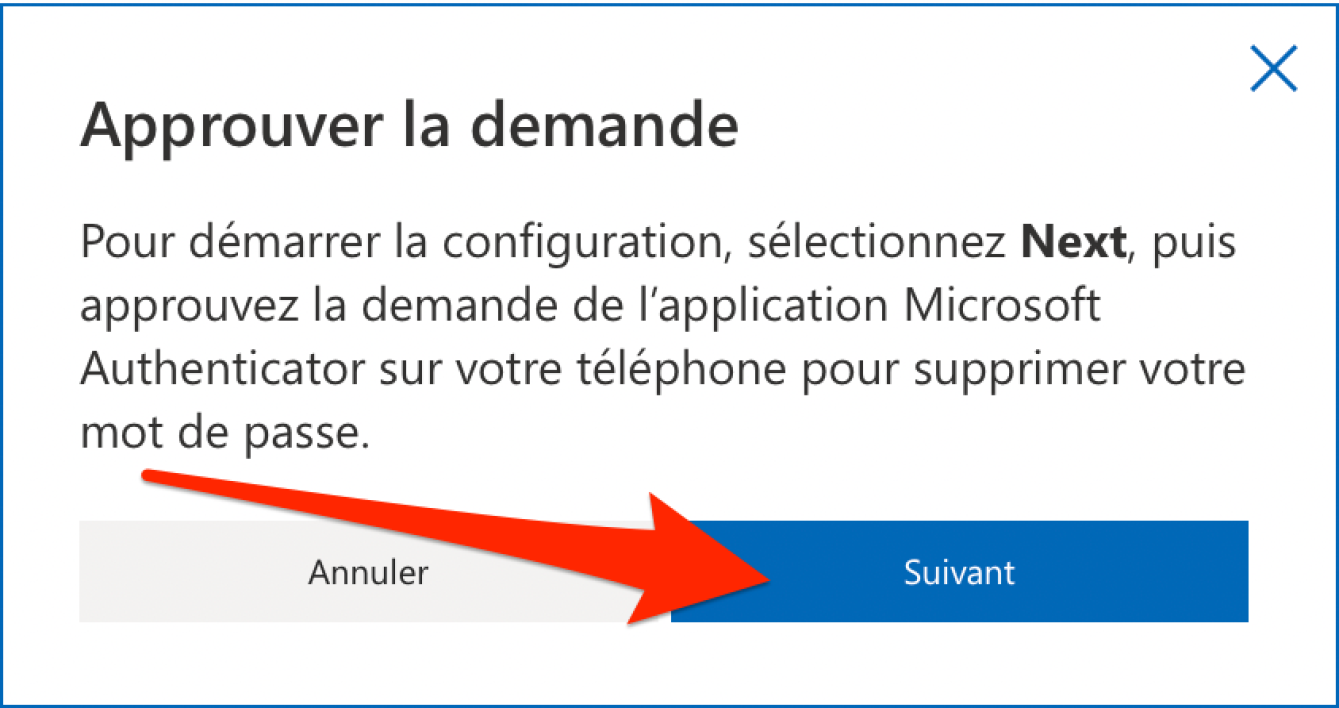
Now get your smartphone. Usually a notification is sent in the Microsoft Authenticator app. Open the application and press the button Approves From the notification to validate the request to delete your Microsoft account password.
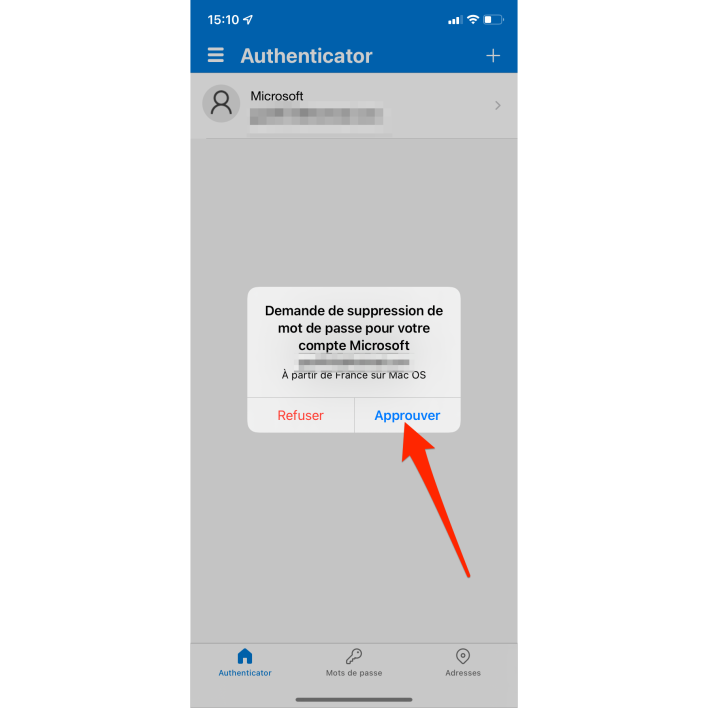
Microsoft should display a final message on your computer screen to confirm that you have successfully removed your password. Click the button to the end.
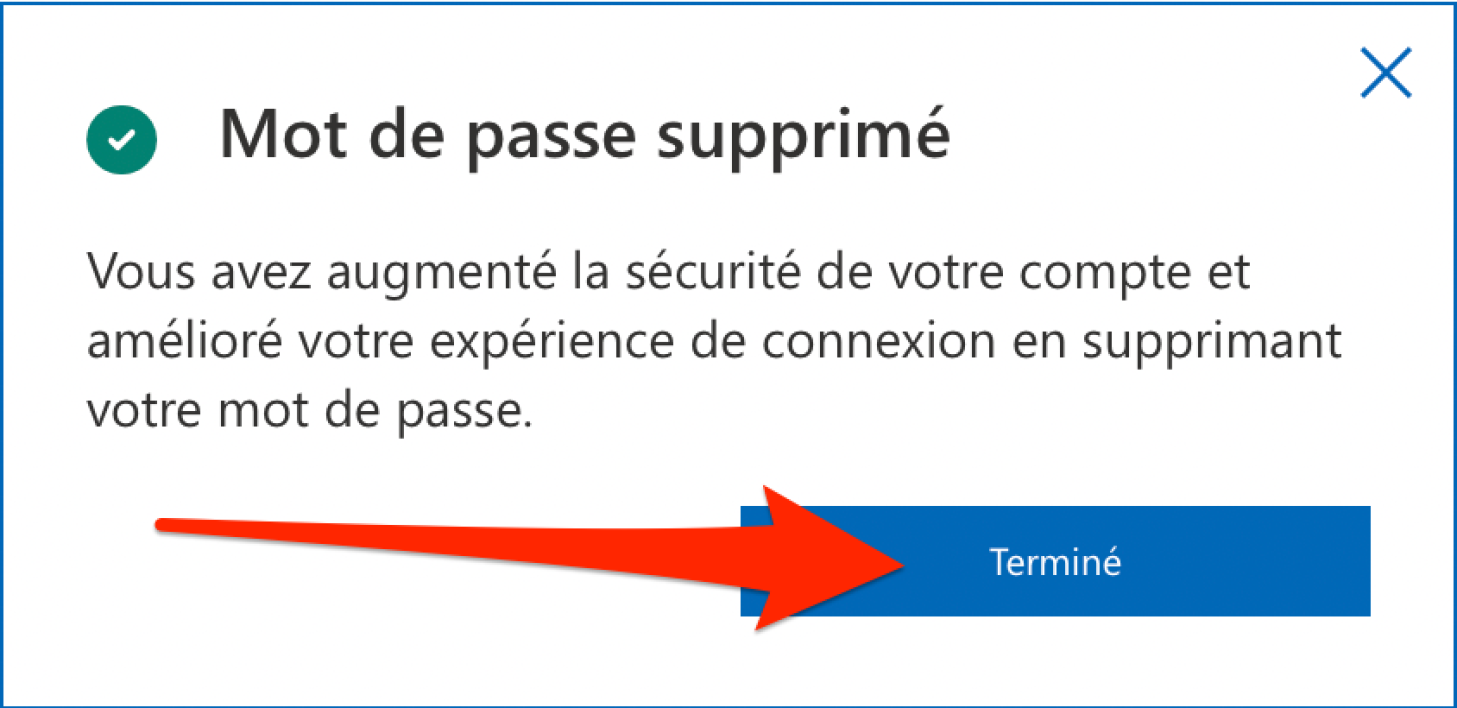
Now, when you try to sign in to your Microsoft account, you will no longer be asked for your password. Instead, you’ll need to open Microsoft Authenticator on your smartphone to approve your connection there in the notifications received.
Note that this procedure is completely reversible. In the event that you want to use the password connection again, simply go back to the advanced options in your security dashboard to reactivate your password.

“Certified gamer. Problem solver. Internet enthusiast. Twitter scholar. Infuriatingly humble alcohol geek. Tv guru.”