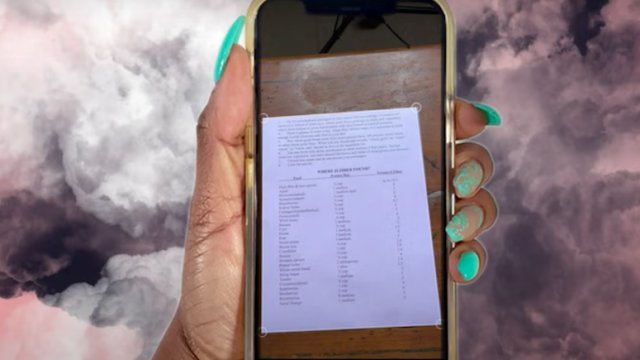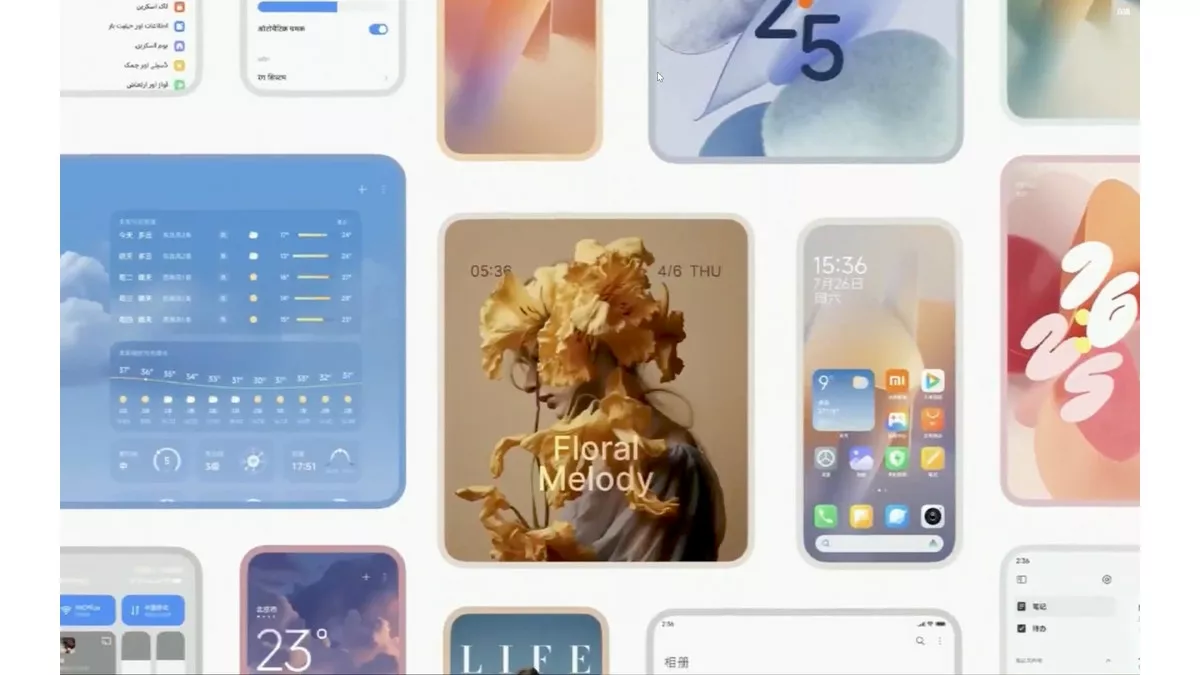If you don’t have one of those all-in-one printers that also includes a scanner, then when asked to sign, scan and send a document, the job always seems impossible.
You might have a scanner in your hands and not know it: an iPhone or iPad.
Attention, by ‘scanning the document’ we don’t mean to take a picture and then crop it. There is a much less complicated method. You can use it The document scanner buried in the iPhone Notes app. The feature was added in iOS 11 in 2017, but if you don’t routinely use the Apple Notes app, you might not know it exists.
Below we’ll show you where to find the scanner, how to use it, and give you some general tips to get the most out of the hidden features.
How to scan a document using an iPhone or iPad
- Place the document to be scanned on a flat surface in a well-lit area.
- Open the Notes app and create a new note or open an existing note. You can create a folder called “Scanned Documents” where you can easily store and find everything that has been scanned.
- With the note open, click on the camera icon, then choose the “Scan documents” option.
- Your iPhone or iPad will open the full camera with the shutter button at the bottom of the screen. Do not pay. Follow the on-screen instructions instead. For best results, hold the device directly over the document.
- When the camera starts scanning and searching for the document, a yellow box will appear. The phone will display hints like “come closer” as the device searches for the edges and corners of the document. Once you select the entire sheet, the phone will automatically get a scan. If your iPhone is struggling to find the document, you can press the shutter button.
- A thumbnail image of each page will appear in the lower left corner and the scanner will remain open to continue scanning more pages. When done, tap Save.
How to make changes to get a perfect scan
After scanning the document, you can make changes such as setting the angles, if the scan is incorrect, changing the color scheme, rotating the document or adding more pages.
Click on the document to open it and you will find all the editing tools at the bottom of the screen. Use the Crop tool to adjust the corners or crop a portion of the document if you don’t want to include this information.
The easiest way to use the crop tool is to place your finger near the small circle on each corner of your document, each of which expands like a magnifying glass. This will give you a better view of the adjustments, rather than covering them up.
How to sign, share, or save the scanned document
Now that you have scanned and edited the document, you have a few options. You can keep it in the Notes app for future reference or You can sign it and share it.
To display the share menu while viewing a document, click the share button in the upper right corner of the screen. To add your signature, scroll under the application shortcuts and click “Edit”. The tool includes a tool for drawing, writing, adding text or your signature. Touch the “+” sign to see all tool options.
When you’ve finished signing or annotating the document, you can email it, save it to the Files app, or work with it as you would any other document on your device.

“Web fanatic. Travel scholar. Certified music evangelist. Coffee expert. Unapologetic internet guru. Beer nerd.”