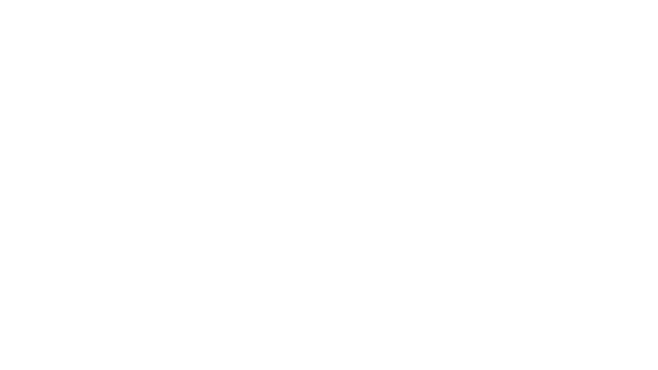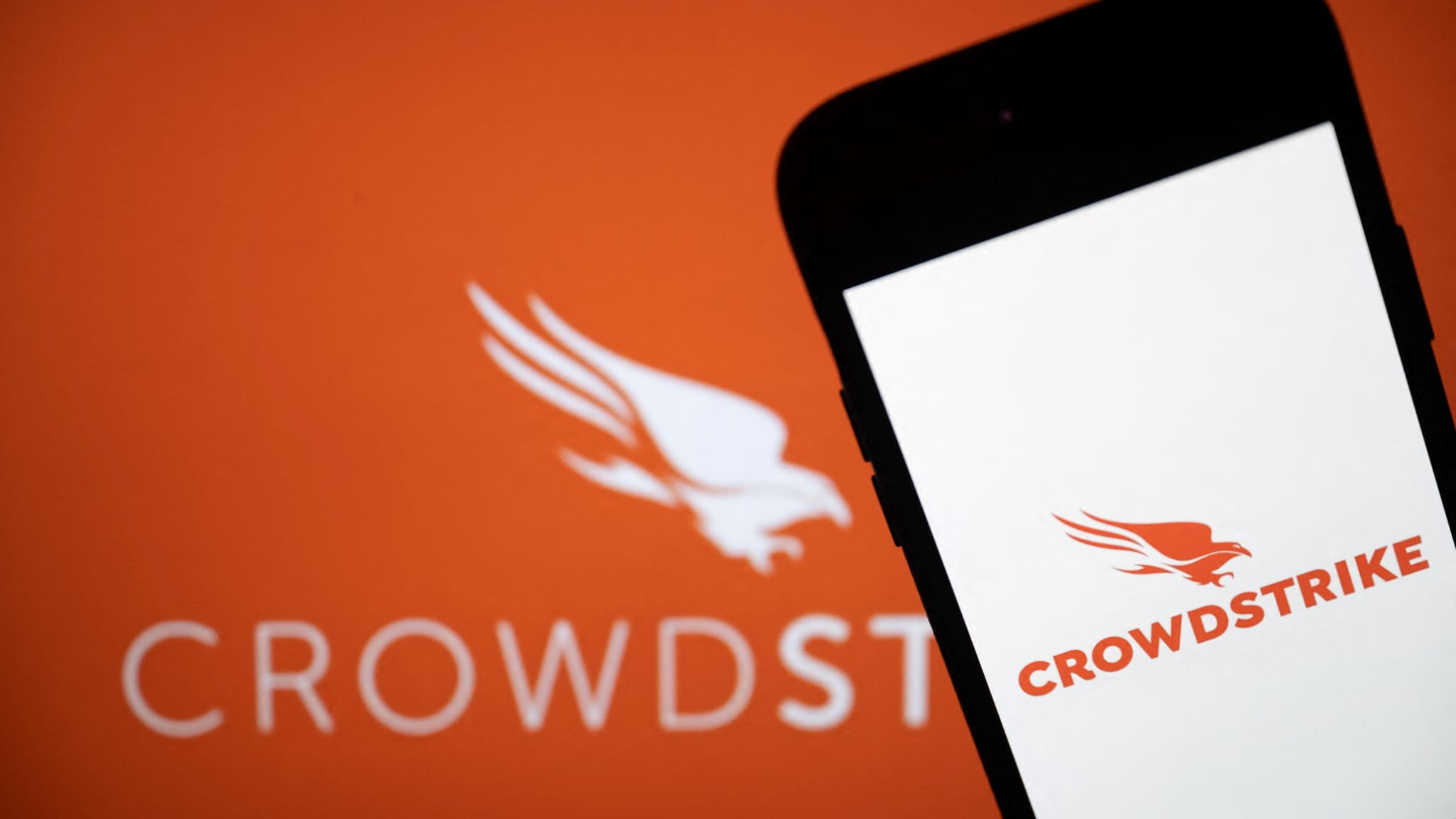Can’t see the annoying intro page anymore? COMPUTER BILD explains how to deactivate Windows 10 lock screen.
CTurn on the computer, type in the password and start: What was popular in Windows 7 is unfortunately just a dream of users of newer Windows versions. Because every time their computer turns on, they first have to click on what is called the “lock screen”, which covers the actual login window (the “login screen”). COMPUTER BILD explains how to deactivate Windows 10 lock screen.
Windows Lock Screen: Why Care?
Microsoft introduced the lock screen in 2012 with Windows 8. Depending on the OS version, it displays more or less useful information such as time, new emails, appointments, or weather. For many Windows users, the lock screen is just an annoying obstacle when starting your computer. In order to bypass the lock screen, the computer user has to either click or a key like Control Or press space bar. With a Windows tablet or convertible computer with a touch screen, you can alternatively swipe the lock screen up. Only then does the normal login screen appear to enter the Windows password or PIN code.
Windows 10: disable screen lock
Unfortunately, if you find this annoying, you simply cannot turn off the lock screen in Windows settings – Microsoft seems to consider it very useful. The lock screen can be deactivated in a few simple steps. There are several ways to get to Rome here as well – but it works in principle on all versions of Windows with little change to the registry database. This is how it works:
Step 1: Open Registry Editor
To start Registry Editor, tap Window station + R.Type the command Regedit And click to confirm OK As well as in And the. Double click in the new window HKEY_LOCAL_MACHINE, Run ProgrammingAnd the Policies, Microsoft And finally Windows.
Step 2: Create the registry key
Now check if the “Personalization” key appears under “Windows” – in this case, proceed to the next step. Otherwise create the key. To do this, right-click on it Windows, In the drop-down list new Then on the spot a key. The text “New Key # 1” will appear. Replace it with Personalization And press Enter.
Step 3: Change the value
Right click on the key Personalization. Clicks in the drop-down list new And the DWORD-Wert (32-bit). Then the entry appears “New Value # 1”. Replace it with NoLockScreen And confirm using the Enter key. Now double click on NoLockScreen, Replace the number in the new window 0 (Zero) through prof 1 (One) and confirm, press OK.
Step 4: activate Windows 10 lock screen
After restarting Windows, the lock screen no longer appears and you can finally log into Windows right away. If you want to return to the lock screen, open the switch in Registry Editor as shown above Personalization And value NoLockScreen Double clicks. Now change the value 1 (One) comes back in 0 (Zero) and confirmation by OK. Alternatively, you can use the key Personalization delete.
100 free programs from Microsoft
100 downloads
Free download programs
It also works with other Windows versions

“Certified gamer. Problem solver. Internet enthusiast. Twitter scholar. Infuriatingly humble alcohol geek. Tv guru.”