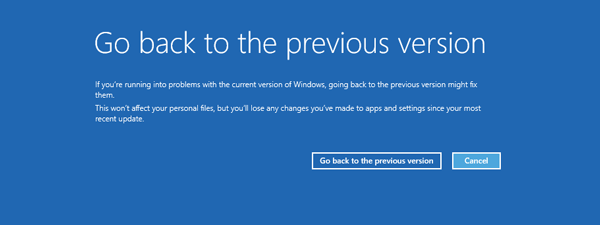If you have Windows 11/10 on PC or Laptop Won’t Boot or Boot or the The computer has power but does not turn onHere are some possible solutions that you might want to try. There are two main scenarios. First, your computer has no power at all. Or that it has power, but it does not work. You need to confirm your issue, then browse through our full list of suggestions and see which ones might apply to you.
Your Windows computer won’t boot, boot, or boot
If your Windows desktop PC won’t turn on or won’t turn on after reset, Windows update, etc., here are some troubleshooting steps you can try to fix it.
1]Check SMPS
SMPS or Switched Power Supply is the accessory connected to the main power source. When the power is turned on, the SMPS gets it first, and then distributes the power among the other components. If your SMPS is unhealthy, your system will not boot.
2]Check your RAM and HDD
RAM is another important part that you need to check. So unplug the RAM, clean it very gently and put it back in. Do the same with the hard disk. It is recommended that you take help from an experienced person if you do not know these things.
3]Disconnect all external devices
Sometimes devices can also create such issues. Try to disconnect all external devices and check if your system is working or not. You will need to disconnect the printer, external hard drive, card reader, other USB devices (except keyboard and mouse), etc.
4]Boot into safe mode or advanced boot options
Can you boot into safe mode? If you can, it makes it easier. If you recently installed any driver or software, you can boot Windows 10 in safe mode and fix the problems. If you’ve already enabled the F8 key previously, things will be easier when you press F8 during boot up, to enter Safe Mode.
If you can’t get into safe mode, you may need to start Windows 10 with Windows installation media or so recovery drive and choose fix your computer To enter Troubleshoot > Advanced Boot Options > Command Prompt. You can now use CMD to run commands. You can use a Windows 10 DVD or bootable USB, or you can burn a Windows ISO to a USB using another computer and then use it.
to start with Advanced Boot Options screen, press they change and click to restart. Here you see several options to fix the problems.
Well either way, once you’re done I entered safe mode or so Access to advanced optionsYou can use many of the options provided for further troubleshooting.
This article will show you resetting Windows 11 using Advanced Boot Options when your computer won’t turn on.
A message that can help you if your computer does not start:
5]System Restore
If you enter Safe Mode or Advanced Boot Options, you can use System Restore. In the advanced options, you will find this option in Troubleshoot > Advanced Options the list.
Related: Laptop says Locked and then turns off and won’t turn on.
6]Uninstall Windows Updates
Aside from third-party drivers, the official Windows update can also jailbreak your system. If you recently installed a Windows update and your Windows 10 PC won’t start, you can start your PC in Safe Mode and uninstall that update.
7]Auto Repair
Automatic Startup Repair is a useful feature for Windows 10 users that allows you to fix many problems that prevent your system from booting. It can analyze partition-related issues, system file issues, driver issues, and much more. You will see it here – Advanced Boot Options > Troubleshooting > Advanced Options > boot repair.
8]Go back to the previous version
It is very easy to go back and uninstall Windows 10, go back to the previous version of Windows or go back to a previous version of Windows as you can access the usual desktop interface of Windows 11/10. If you can’t do that, you can open Advanced boot options > Troubleshoot > Advanced options page and click Go back to the previous version to choose. It will not delete any personal files, but you may not find the same app settings and all.
ReadWindows Startup and Startup Problems – Advanced Troubleshooting.
9]Reset BIOS to default
If you recently made some changes to your BIOS and then started experiencing this problem, now is the time to undo the change or reset your BIOS settings to defaults. To open the BIOS settings, you need to restart the computer and hold down F2 or so F9 (Based on the motherboard manufacturer). Once there, look for the corresponding option and reset the BIOS to default settings.
10]Master Boot Record (MBR) repair
There are many reasons why MBR gets corrupted, and malware is one of the most common ones. Enter Safe Mode or Advanced Boot Options and run Command Prompt to repair MBR.
PointThis post may be of interest to IT Administrators – Windows Startup and Startup Problems – Advanced Troubleshooting.
Other suggestions that may help solve your problem:

“Certified gamer. Problem solver. Internet enthusiast. Twitter scholar. Infuriatingly humble alcohol geek. Tv guru.”