A new feature included in iOS 15 makes it easier to read the smaller fonts on the screen of your Apple smartphone
iOS 15 allows you to enlarge the screen of your iPhone
2021-10-13
https://www.fastweb.it/smartphone-e-gadget/ios-15-permette-di-ingrandire-lo-schermo-del-vostro-iphone/
Fastweb Spa
https://www.fastweb.it/
We spend a lot of time with our eyes fixed on the screen, especially during the height of remote work last year due to the COVID-19 pandemic. And while we’re sailing, with Monitor headache light and the lowercase letters for websitesWe must remember that Technology must be accessible to blind and visually impaired users.
Luckily, An apple Added a number of accessibility features in the latest version of the software iOS 15 You can explore and customize it on your device at Settings – Accessibility. Zoom is one such new accessibility feature, which was reworked in iOS 15. Here’s what you need to know about Zoom from Apple.
What is the Apple Zoom tool and where can I find it?
Occupation Zoom Allows you to zoom in on certain parts of the screen. You can customize the job for Maximize the entire screen or view a retractable window. Zoom also allows you to activate Gesture commands, such as double tap with three fingers to zoom in, move around the screen, and change the zoom percentage.
To find Zoom, open the app Settings On your iPhone, iPad, or Mac, tap Accessibility and choose Zoom.
How does Zoom work?
Here’s what to turn on or off to make the zoom function work better.
- Follow focus It allows you to keep track of selections, such as the text insertion point, as well as typing.
- The smart typing It becomes available if you activate the “Continue Focus” option. This switch allows you to zoom in when the keyboard is displayed. Zoom magnifies a portion of the screen in a window that you can drag to expand what you want to see, like a digital magnifying glass. Also, once the keyboard is displayed, you can double-tap to zoom in on where you’re typing, but the keyboard remains stationary.
- The Keyboard shortcuts It only applies if you connect an external keyboard to your iPad. If so, just enable the option to find and customize keyboard shortcuts such as zoom in/out, window movement, resizing, and more. If you open Zoom on Mac, you can enable keyboard shortcuts and swipe gestures and enable scrolling text and zooming on the touch bar. For example, the zoom toggle is Option + Command + 8. Pressing this combination allows you to zoom in and out. You can also choose whether you want to zoom in full screen, split screen, or picture-in-picture.
- Zoom Controller It gives you quick access to controls, such as what you activate with single, double, and triple taps on the screen. You can also choose to show the console on screen. This option places a small icon on the screen, such as a small map, to guide you when you zoom in on a portion of the screen. You can choose from five different colors to make the icon more visible, as well as change the opacity.
- Zoom area It allows you to choose whether you want to show Zoom as a window, full screen, or locked. Window Zoom will zoom in on a section of the screen, but you’ll still be able to see a portion of the screen that isn’t magnified and pan around that area. Full screen zoom gets rid of the window and works like double tap to zoom in and move the image. Locked zoom allows you to choose a specific section of the screen (top, left, right, or bottom) and keeps the normal size of the unpinned section.
- The Zoom filter Allows you to customize the coloring of the expanded section: inverted, grayscale, inverted grayscale, or low light.
- The Zoom level Maximum is a simple slider that allows you to customize the magnification anywhere between 1.2x up to 15x.
Source: cnet.com

“Web fanatic. Travel scholar. Certified music evangelist. Coffee expert. Unapologetic internet guru. Beer nerd.”




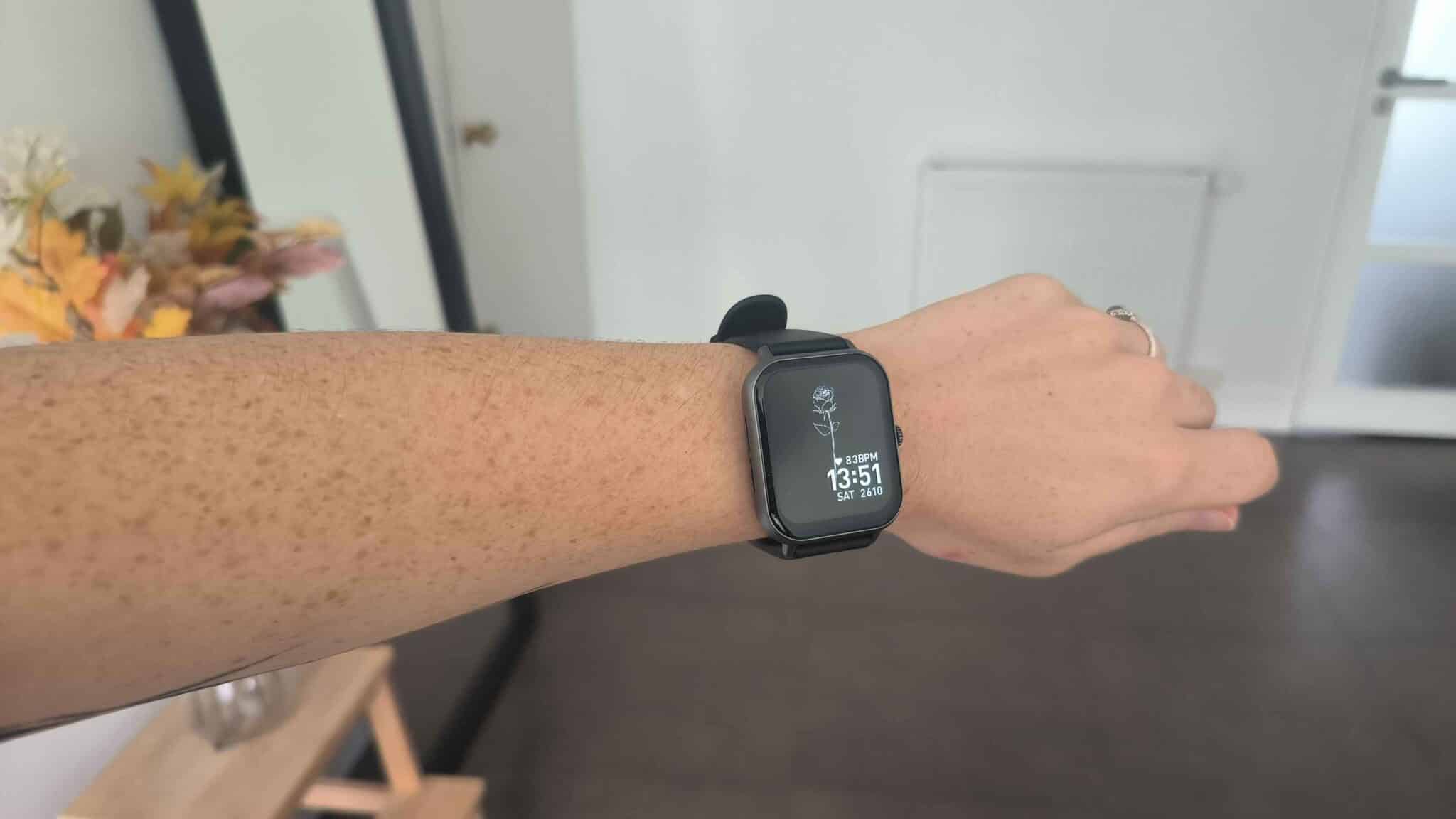
![Artificial Intelligence: A soft toy capable of expressing emotions? [VIDÉO] Artificial Intelligence: A soft toy capable of expressing emotions? [VIDÉO]](https://m1.quebecormedia.com/emp/emp/robot_peluche_Moflin_2e41e6270d_1_6c2df3b0-26bb-4a94-90eb-e91f1661e740_ORIGINAL.jpg?impolicy=crop-resize&x=0&y=75&w=1300&h=731&width=1200)