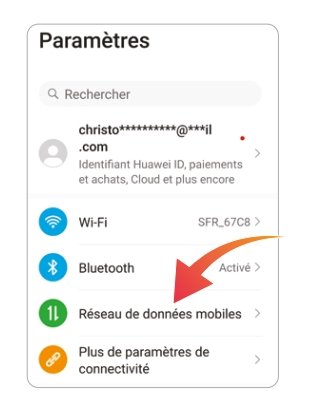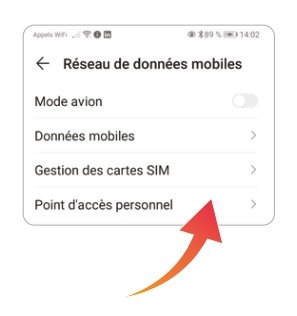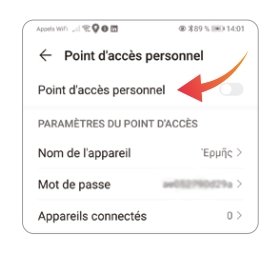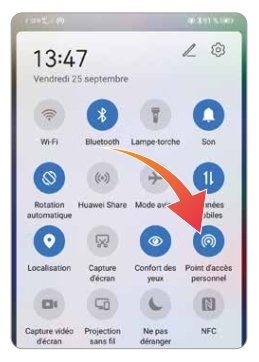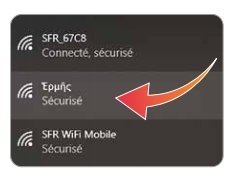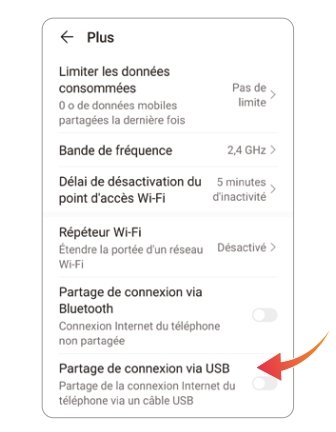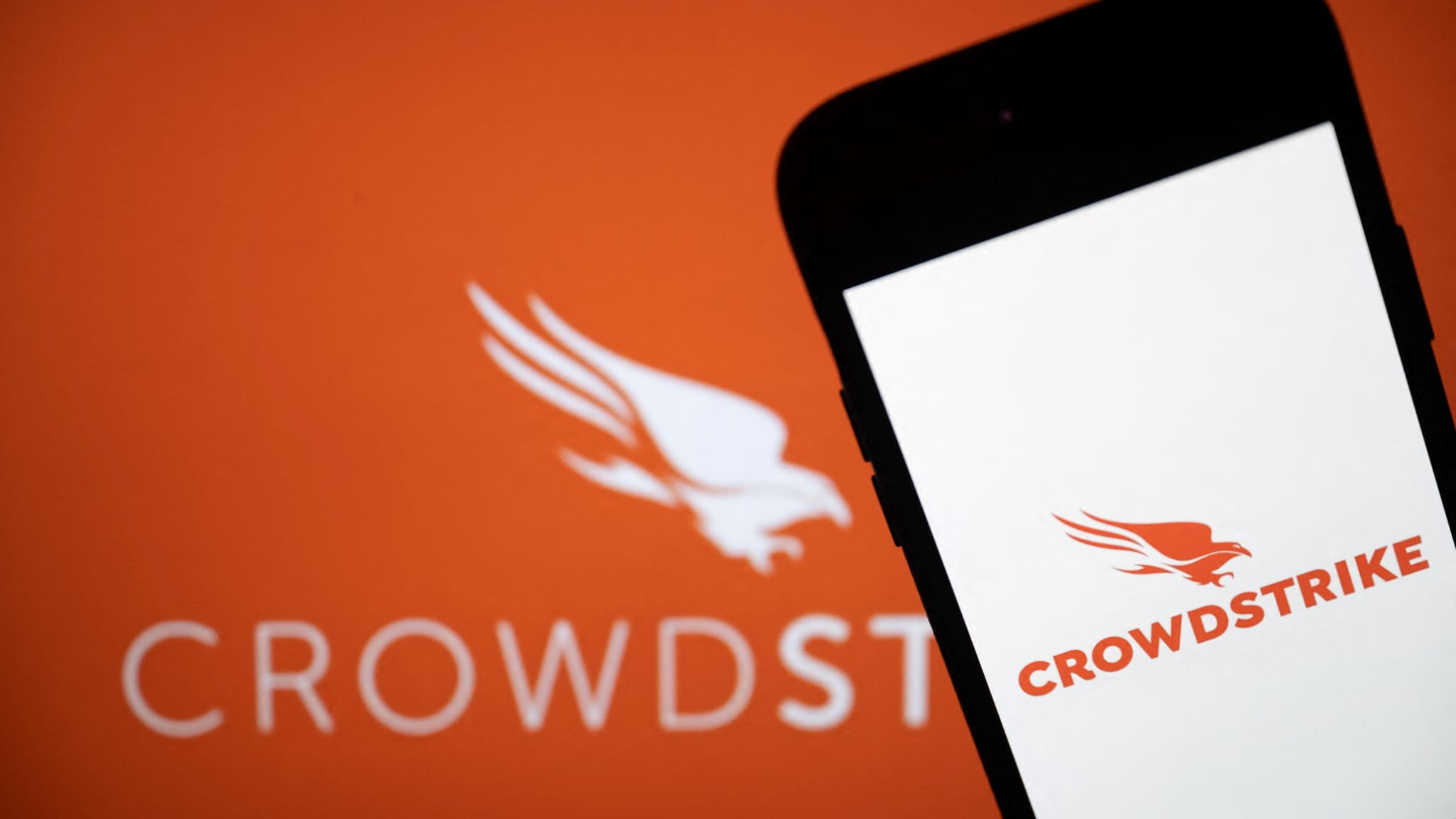You need to access the internet from your computer and have no Wi-Fi or wired connection. do not panic ! If your Android smartphone has 4G / 5G, or even 3G connectivity, you can share it with your computer using Wi-Fi or a USB cable.
Why do you share your connection?
Connection sharing is a very practical tool that can memorize many situations! Phone operators often offer generous data packages. So it is possible to share it with your computer or a friend’s device, especially on the go. This can also be useful if your home Wi-Fi connection is down and you have to quickly submit your homework to your ENT instructor! However, be careful about the amount of data that you will transfer from your phone. Watching hours of video streaming this way is not recommended if you don’t want to quickly reach your mobile plan ceiling.
4G connectivity via Wi-Fi
1 – Go to Settings
You have to start by going to Settings From your phone in the list of applications.
2 – Go to Call Settings
Depending on which Android version you are using, you should choose ‘Links “Or in”Mobile data network»
3 – Click on Personal Access Point
Depending on which Android version you are using, you should choose ‘Mobile and modem access point“Or”Personal access point».
4 – Personalize your personal access point
On the access point screen, you must activate the “Personal access pointIf your Wi-Fi network is active, the device will ask you to turn it off to activate the access point.
Then choose a name and password for the access point.
5 – Activate post from your home screen
Once you configure your Access Point in Settings, some devices offer the ability to enable sharing from the Home Screen options. comfortable !
6 – Connect from your computer
When tethering is activated, just go to the connect to your computer icon, find your mobile device’s Wi-Fi network and connect like any other Wi-Fi network! The password is the one you entered on your mobile device.
4G connection via USB cable
This second solution is faster, you only need to have a USB cable with you!
For Wi-Fi calling, go to device settings, then toMobile data network“Then in”Click on Personal Access Point »
1 – Go to Settings
You have to start by going to your phone’s settings in the applications menu and then to the menu.PlusA new window opens with the option.Share your connection via USBYou should then check the button and your computer is connected!
2 – Check the 4G network connection to your computer

“Certified gamer. Problem solver. Internet enthusiast. Twitter scholar. Infuriatingly humble alcohol geek. Tv guru.”