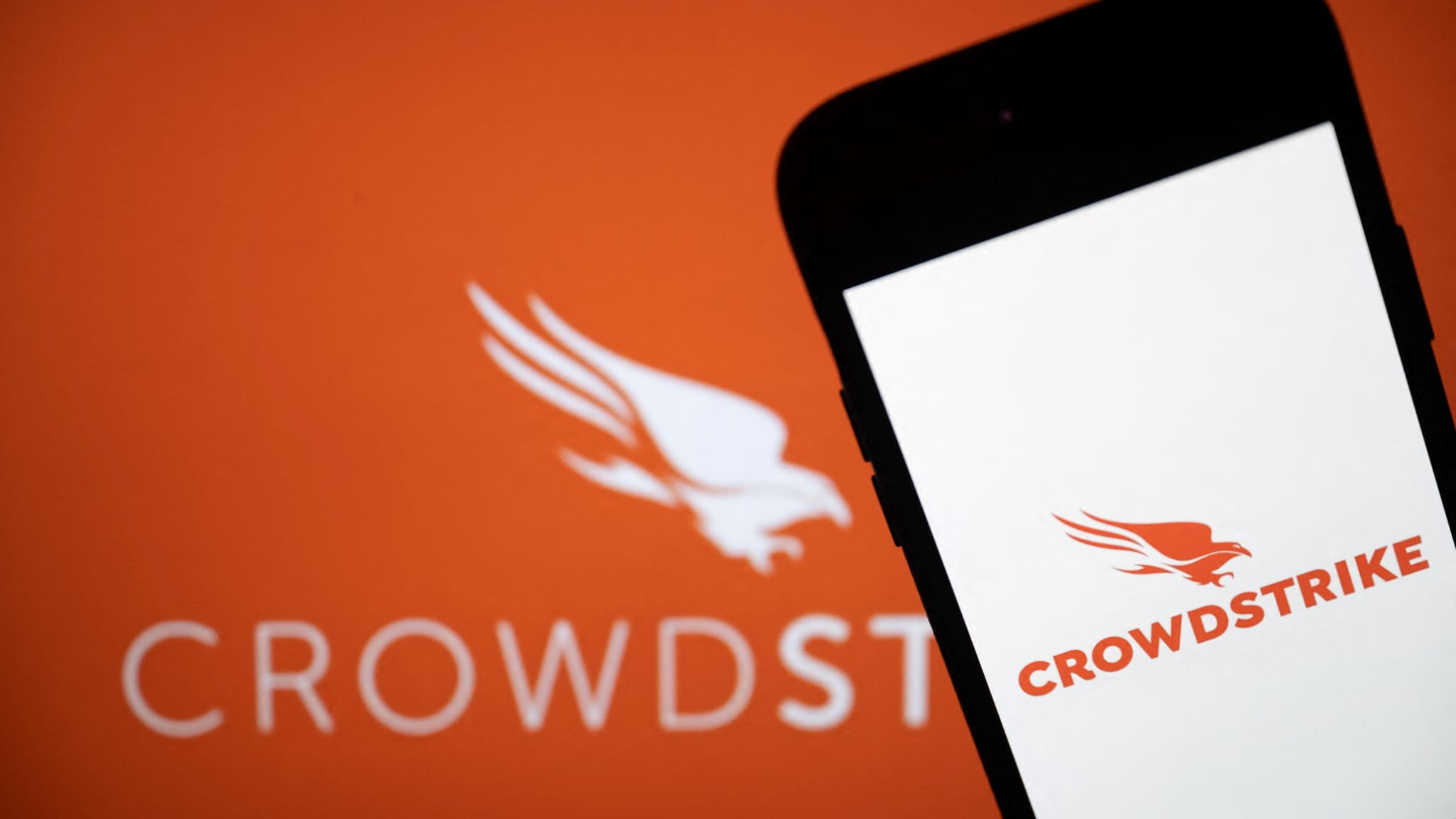This article will show you how to backup files offline on Windows 11, so you can get them back in case your PC crashes.
Does Windows 11 have a backup?
File History is the default solution for backing up and recovering data in Windows 11. It was introduced in Windows 8 and allows you to make automatic and incremental backups of files and folders stored in your library. The files are saved to an external drive or network folder.
Backup and Restore is another utility included in Windows 11, but Microsoft stopped developing this feature, despite it being included in the small Control Panel. Third-party system image tools are more suitable for creating full system backups than this old feature.
There are many free backup software tools for Windows. Choose it when you need more advanced backup and sync features, such as selective backup and sync.
Top 5 Free Online Backup Plans
Where is the backup in Windows 11?
There are three main ways to keep your files and folders in Windows 11:
Sauvegarde avec l'historique des fichiers
Sauvegarde avec des outils d'image système tiers
Sauvegarde sur OneDriveFile History is located in the Control Panel. You can also backup to the cloud with OneDrive using the 5GB of free storage space available to each Windows user. The OneDrive folder sync feature is available in Settings.
Since the limited free space in the cloud is only useful for partial backups of certain files, it is always a good idea to use a combination of both online and offline backup sources.
Here are two main ways to backup all your offline files on Windows 11 PC. There are some differences between these two methods.

Using File History in Windows 11
File history is a newer way to copy files to an external location. It can be configured to run automatically at pre-set intervals.
Sélectionnez Démarrer.
Entrez Panneau de configuration et sélectionnez le résultat supérieur pour ouvrir le panneau.
Panneau de configuration dans Windows 11 Recherche
Sélectionnez Système et sécurité.
Système et sécurité dans le panneau de configuration de Windows 11
Sélectionnez Historique des fichiers. Si l'historique des fichiers est désactivé, connectez un disque externe et actualisez la fenêtre.
Historique des fichiers dans Windows 11
Dans le volet de gauche, sélectionnez Paramètres avancés.
Paramètres avancés de l'historique des fichiers sous Windows 11
Dans la liste déroulante Enregistrer des copies de fichiers, définissez la planification. La valeur par défaut est Toutes les heures.
Toutes les heures dans les paramètres avancés de l'historique des fichiers de Windows 11
Vous pouvez également définir la durée de conservation de la version de sauvegarde des fichiers. Sélectionnez la liste déroulante pour Conserver les versions sauvegardées et modifiez-la en fonction de vos besoins. La valeur par défaut est Forever.
Toujours (par défaut) dans Windows 11 Paramètres avancés de l'historique des fichiers
Retournez à Historique des fichiers et sélectionnez Exclure les dossiers dans le volet de gauche. Choisissez Ajouter pour lister les dossiers que vous ne voulez pas sauvegarder. Naviguez vers le dossier dans l'Explorateur et sélectionnez-le pour la liste.
Ajout dans le dossier Exclure dans l'historique des fichiers de Windows 11
Revenez à l'écran principal Historique des fichiers. Sélectionnez le bouton Activer pour activer l'historique des fichiers. Windows commence à sauvegarder les fichiers des Bibliothèques, des Contacts et des Favoris.
Permettez-lui de continuer. Vous pouvez sélectionner Désactiver pour mettre fin au processus si vous le souhaitez pour une raison quelconque. Similar products

“Certified gamer. Problem solver. Internet enthusiast. Twitter scholar. Infuriatingly humble alcohol geek. Tv guru.”