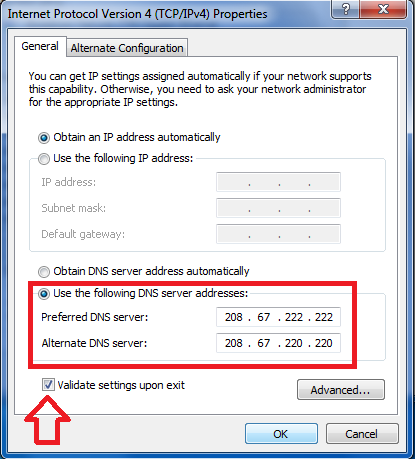is yours DNS server not responding? In this article, we will show you how to fix Your computer appears to be configured correctly, but the device or resource (DNS server) is not responding Error in Windows 11/10.
When you try to connect to the internet but can’t, you can run the Network Diagnostics troubleshooter to fix the problem. But at this time, the troubleshooter may display the following error message:
Your computer appears to be configured correctly, but the device or resource (DNS server) is not responding
DNS server not responding
If you are experiencing DNS issues or issues on your Windows 10/8/7 PC, here are some solutions that you can try to fix it. Your computer appears to be configured correctly, but the device or resource (DNS server) is not responding Error:
- Manually change the DNS server address
- Use an alternate DNS
- Enter the physical address in the network adapter parameter
- Disable your firewall.
Troubleshoot DNS issues
Before you begin, back up your router settings and update your router’s firmware. Consult your router’s manual for more information on this.
1]Change the DNS server address manually
The first thing to try is to change the DNS server address manually. Follow these instructions-
going to to start and click control Board
Open Network and the Internet and go to Network and Sharing Center.
click Change adjustment parameters.
Now you will see a list of network adapters. Select the network adapter you are using, right-click on it and open properties.
click “Internet Protocol version 4 (TCP/IPv4)“
You will see the properties of the IP.
He chooses “Use the following DNS server address:“
- Enter your preferred DNS address: 208.67.222.222
- Enter the alternate DNS address: 208.67.220.220
Also check that the settings are validated when you check out the box.
Click on OKand quit.
Now you also need to enter the same DNS address in the router configuration. You can refer to your router manual for more information on this.
Related: Windows cannot communicate with the device or resource (primary DNS server).
2]Use an alternate DNS
If this does not help, you can try to install and configure OpenDNS And see if that helps.
3]Enter the physical address in the Network Adapter setting
The next suggestion I have to make is to enter the physical address in the network adapter setup and see if it works for you.
to do this-
- going to to start And type CMD and press enter
- At the command prompt, type IPCONFIG / all
- Find your network adapter
- write it The actual address. According to this screenshot, it is 78-DD-08-F1-DF-B0 In my case.
Now go to Start and type NCPA.CPL. Right click on the network adapter and go to properties.
To determine initialize.
Then follow these steps-
- click advanced Click and select network address
- Select the radial button Lives
- Write down the actual address you typed before (in my case it was 78-DD-08-F1-DF-B0) Remove the dashes when typing, for example, 78DD08F1DFB.
- Click OK
- Reboot the system.
Now find your network adapter model, go to the manufacturer’s website, find the correct drivers, update the drivers and see if that fixes your problem.
Related: How to fix DNS issue on Windows 11/10.
4]Disable your firewall
The last suggestion I should make is to completely disable the firewall and see if that helps your connection.
Hope something helps.
These resources may also interest you:
- How to clear the Windows DNS cache
- How to change DNS settings in Windows
- Manage web browsing speed by changing DNS settings
- Spoofing and spoofing the DNS cache
- Check if your DNS settings have been hacked.

“Certified gamer. Problem solver. Internet enthusiast. Twitter scholar. Infuriatingly humble alcohol geek. Tv guru.”