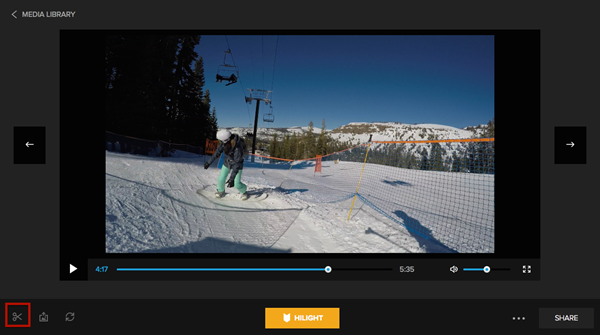GoPro It is a popular mini camera mainly used for adventure photography. You can also create complete work on GoPro shots on your Windows PC using GoPro. Quik . app for the office. To view and edit camera content on your desktop, you must transfer GoPro content from your camera to the GoPro Quik app on your Windows desktop using a USB cable.
However, when the camera is connected to the computer with a USB cable, sometimes the camera does not appear in Quik for PC. You may even see an error message on the desktop when the camera is connected to the computer. You may not even see any files to import – with a message There are no files to import – Although the camera is recognized in the Quik app on my devices. Fortunately, there are some troubleshooting ideas that may help you fix the Quik app issue.
The camera is not recognized in the Quik desktop app
In this article, we show you all the solutions that might help you fix the problem. The following solution may help solve the problem
- Use a micro SD card adapter
- Check that the USB cable is connected
- Change the USB cable
- Connect the camera to another USB port
- Reinstall the USB controller drivers
- Update device drivers
- Update Generic USB Hub Driver
- Uninstall hidden devices
1]Use a micro SD card adapter
When connecting the camera to the computer via a USB cable, be sure to insert the SD card into the camera so that the computer recognizes the connection. If the above solutions fail to fix the problem, there may be issues with the compatibility of the SD card with the computer. Try using a different SD card reader or a separate SD card slot to connect to your computer. If that doesn’t help, back up all your files from the drive and reformat the SD card to see if that helps your computer recognize the camera.
2]Check the USB cable connection
If your system is unable to recognize the camera in the Quik app, be sure to check for loose connections. Make sure that both ends of the USB cable are firmly inserted into the computer and camera. Most importantly, make sure the camera is turned on and the camera shows the USB icon on the front screen. If the problem persists, restart your computer and reconnect the USB cable. If that doesn’t fix the problem, keep reading as the problem could be something else.
3]Change the USB cable
When connecting the camera to the computer with a GoPro USB cable, make sure that the USB logo is displayed on the front screen of the camera. If you don’t see the USB logo, try connecting your GoPro to your computer using another USB cable.
4]Connect the camera to another USB port
If you don’t see GoPro files in the GoPro Quik app, try connecting the camera’s USB cable to another USB port. The system will usually not recognize the camera if there is a hardware problem with this USB port. If connecting the camera to another USB port that recognizes the camera, then this is probably the problem with the USB slot on your system.
5]Reinstall the USB controller drivers
- To open control Board And go to Device Manager
- Select and expand Universal Serial Bus Controllers
- Right-click on each USB controller and click uninstall The device is in the list.
Once this is done, restart Windows to reinstall all driver controllers.
6]Update Generic USB Hub Driver
- To open control Board And go to Device Manager
- Select and expand Universal Serial Bus Controllers
- Right click general USB hub and choose Driver Update program in the list.
- Click Browse my computer for driver software in the new window
- Next select the option Let me choose from a list of device drivers on my computer
- Choose general USB hub in the list and click following button.
- Click on finish button once the installation is complete.
7]Uninstall hidden devices
On your Windows system, it may happen that some of the previously installed devices that you no longer use are now hidden. These hidden devices will not appear in Device Manager and may cause conflict with your existing devices. Therefore, when you connect the camera to Quik via a USB cable, the old devices may conflict with the new ones, and therefore you may encounter an error. Follow the steps below to uninstall hidden devices.
Launch Command Prompt and type the following commands
set DEVMGR_SHOW_DETAILS=1
Set DEVMGR_SHOW_NONPRESENT_DEVICES=1
Start devmgmt.msc
In Device Manager, go to to see tab and select Show hidden devices in the dropdown menu.
To expand photographic equipment And select the devices that are grayed out or have the name of an unknown device. Right click on it and choose uninstall to remove the device.
then expand Universal Serial Bus And select the devices that are grayed out or have the name of an unknown device. Right click on it and choose uninstall to remove the device.
To expand Unknown devices And select the devices that are grayed out or have the name of an unknown device. Right-click on it and select Uninstall to remove the device.
If you haven’t had any luck with any of the above solutions, try flashing the BIOS.
All my best wishes!

“Certified gamer. Problem solver. Internet enthusiast. Twitter scholar. Infuriatingly humble alcohol geek. Tv guru.”