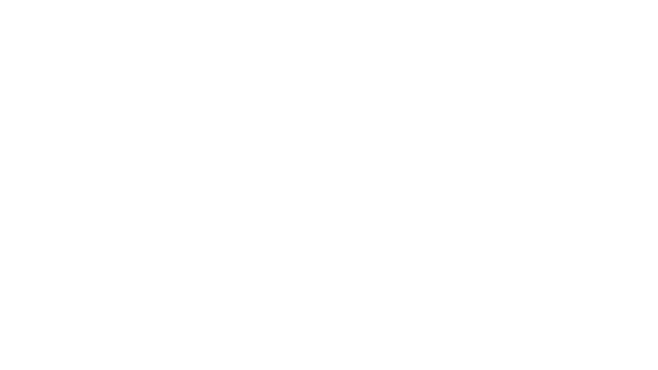How to use Notepad ++? We provide instructions for the assumed tool complex.
In addition to TXT, entries are available for Batch, C ++, C #, JavaScript, PHP, PostScript, Windows PowerShell, Python, R, Windows Registry (* .reg), Ruby, Swift, and Visual Basic. Users need to know languages, Notepad ++ makes things easier, but it doesn’t take away your knowledge. It’s deeply integrated into Windows: so you can quickly start the tool (as an alternative to the Start menu) with Windows-R and the command notepad ++. This works because the corresponding integration takes place in the registry: Under “HKLM, Software, Microsoft, Windows, CurrentVersion, Application Paths” there is a notepad ++ key. Exe and where the REG_SZ string entry contains the EXE path to be called. File references.
Notepad ++ encourages the creative activity of script managers and programmers.
Who needs Notepad ++?
Users who program (simple or more complex scripts) or who plan to do so are well served with Notepad ++. No one else necessarily needs the program: the editor might seem overwhelmed with an undeveloper. Because some functions are not beneficial to these users. Experienced users also benefit from it. Under certain circumstances, the installation is also beneficial for users without developer ambitions: Notepad ++ reacts quickly (in terms of speed but has no advantages over the Windows editor), has tabs (see the next tip) and session restore (see fifth tip) ).
Is the tool better as a program or an application?
Notepad ++ is available three times: as a desktop program, as a portable version and as an application that comes from another provider. The desktop version to install is preferred for frequent users: it installs the desktop link, and for example, the start command for the Run dialog in the registry (press Windows-R, notepad ++ Enter). This does not apply to the mobile version; Call it by double-clicking notepad ++. Exe does not lead to a new “App Paths” registry subkey. However, the removable variant is suitable for experimenting without anchorage. Notepad is limited to Windows 10 and generates the aforementioned switch, so it can be launched via Windows-R like its desktop counterpart. We’ve discussed the following tips with the “normal” software version to install, but they should be equally applicable to other variants.
Notepad ++: open tabs
One of the features of Notepad ++ is its tabs, which you can use to manage multiple files (messages or programming projects) at the same time. Using Ctrl-N, you open a new tab, and using Ctrl-W, you close the tab that is currently in focus.
Notepad ++: open files
Ctrl-O can be used to open files when Notepad ++ is started. Alternatively, press Windows-R, Enter notepad ++ A, distance and path parameters to the file to be opened; Confirm using the Enter key.
Notepad ++: Save the file
To save, press Ctrl-S, the Save As function can be accessed using Ctrl-Alt-S. It’s not (!) Ctrl-Shift-S, which is otherwise common.
Notepad ++: restore session
If you open the files in Notepad ++ and exit the editor, they will be restored the next time you start them. So you don’t need to remember the documents you worked with: once you want to continue editing, simply call Notepad ++ again and the automated system will take care of the rest.
Notepad ++: Zoom in with the mouse wheel
Notepad ++: replace the editor
Do you like Notepad ++ so much that you want to start instead of the editor? Dependent Notepad store It helps you: In its setup wizard, you specify an EXE file that should be loaded when trying to start the classic editor. To do this, select the “Browse” button under the “Text Editor” and go to “This Computer> Local Data Bus> Programs> Notepad ++> Notepad ++. Exe”. Confirm with “Next> Install> Finish”. Now if you double-click on the TXT files, press Win-R, Notepad Or select “Windows Accessories> Editor” in the Windows 10 start menu, instead of notepad.exe, notepad ++ is loaded. exe. In Windows 8.1, you can access the classic Notepad in the Tile start menu via the down arrow icon and then under “Windows Accessories” by clicking on “Editor”; This reference has also been reworked thanks to Notepad ++. To make Classic Notepad (.exe) usable again, uninstall Notepad Replacer via Windows-R and appwiz.cpl.
Notepad Replacer does a great job of enhancing Notepad ++ integration.
Notepad ++: Use the auto-complete feature
If you type an existing word again, Notepad ++ will suggest it for you. If you want to save the complete entry for yourself, then definitely use the Enter key. This works for regular phrases and grouped commands such as transition labels.
Notepad ++: Find and Replace
If you want to replace a character string in a document with another, do it manually. Automation can be used for a large number of corrections: press Ctrl-F and go to the “Replace” tab. Enter the term to exchange under the heading “Search for”; Notepad ++ has already inserted a word here that I clicked with my mouse before hitting Ctrl-F. Also, type an entry in the “Replace With” field and click “Replace All.”
Another help for comfortable text changes: If you select a word and press Ctrl-Shift-U, Notepad ++ converts the characters to uppercase.
Notepad ++: Search Wikipedia with Alt-F3
Once you have highlighted a word and want to search for it in Wikipedia, press Alt-F3. Disadvantage: Notepad ++ opens Wikipedia in English in the standard browser, so the definitions are not in German (en.wikipedia.org/wiki/[…]).
Notepad ++: create MD5 and SHA256 hashes
Notepad ++: Insert change flags in batch files
Notepad ++ and Front View hotkeys
If you select “Show> Always Keep On Top”, no other window will cover Notepad ++. Under “Extensions> Plugin Management” you will find additional tools with which you can extend the range of functions. Restarting the program is necessary to install them. The sequence of clicking “Settings> Keyboard” takes you to a window where you can view, set and change key combinations.

“Certified gamer. Problem solver. Internet enthusiast. Twitter scholar. Infuriatingly humble alcohol geek. Tv guru.”