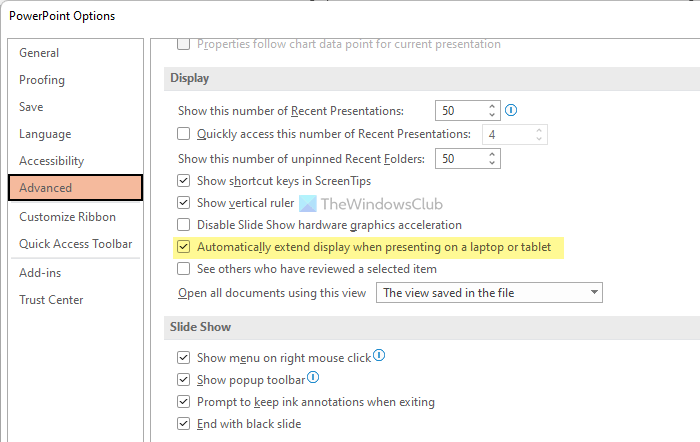When you present a slide show through your laptop, the screen automatically expands to give you the best experience. However, if you want to stop Power point To expand the view when rendering on a laptop, here’s how to do it. This change can be made using SettingsAnd the Local Group Policy Editor And the Registry Editor.
Prevent PowerPoint from extending the view when presenting on your laptop
To prevent PowerPoint from extending the view when presenting on a Windows laptop, follow these steps:
- Open Microsoft PowerPoint on your computer.
- click File > Options.
- go to the advanced Tongue.
- look for it Extend view automatically when rendering on a laptop or tablet Selection.
- Clear the check box.
- click it OK button.
To learn more about these steps, keep reading.
First, you need to open Microsoft PowerPoint on your computer. If it is open, tap File in the top menu bar and select Cucumber Visible in the lower left corner.
Then go to advanced tab in PowerPoint Options Dashboard and discovery Extend view automatically when rendering on a laptop or tablet Selection.
By default, this should be checked. You must uncheck the corresponding box and click OK button.
Note: If you want to use the GPEDIT method, you need to download and install the Office administrative form.
Prevent PowerPoint from extending the view when presenting on a laptop using Group Policy
To prevent PowerPoint from extending the view when presenting on a laptop using Group PolicyFollow these steps:
- hurry Win + R. to open the run prompt.
- Write gpedit.msc and hit her Enters button.
- move towards advanced at User setting.
- Double-click a file Do not allow PowerPoint to automatically extend the presentation when presenting on a laptop or tablet setting.
- Select the authorized Selection.
- click it OK button.
- Restart the PowerPoint application.
Let’s see more information about these steps.
First, you need to open Local Group Policy Editor on your computer. To do this, press Win + R. To display the playback prompt, type gpedit.msc and hit her Enters button.
Once you open it on your computer, navigate to the following path:
User Configuration > Administrative Templates > Microsoft PowerPoint 2016 > PowerPoint Options > Advanced Options
Here you can find a parameter named Do not allow PowerPoint to automatically extend the presentation when presenting on a laptop or tablet. You need to double click on it and select a file authorized Selection.
When done, tap OK Button to save the change and restart PowerPoint.
However, if you want to extend the view while presenting on a laptop, you need to double-click on the same setting and choose not configured Selection.
Prevent PowerPoint from extending the view when presenting on your laptop using Recording
To prevent PowerPoint from extending the view when presenting on a laptop using the registry, follow these steps:
- Search Registry Editor in the search box on the taskbar.
- Click on the individual search result.
- click it Yes button.
- move towards Power point at HKCU.
- Right click powerpoint > new > keyand call it like Cucumber.
- Right click Options > New > DWORD Value (32-bit).
- Set Name as topology disabled.
- Double click on it to set the value data as 1.
- click it OK button and restart your computer.
Let’s take a detailed look at the above steps.
To get started, you first need to open the Registry Editor. To do this, search regedit In the search box on the taskbar, click on the individual search result and click Yes button at the User Account Control prompt.
After opening the Registry Editor, you need to go to the following path:
HKEY_CURRENT_USER\Software\Policies\Microsoft\office\16.0\powerpoint
However, you may not always find Microsoft\office\16.0\powerpoint in HKCU. In this case, you have to create them manually. To do this, right-click Microsoft > New > Key and call it like Office. headquarters. center. Then repeat the same steps to create other subkeys.
When done, right-click powerpoint > new > key and set the name as Cucumber.
Then right-click Options > New > DWORD Value (32-bit) and call it topology disabled.
Double click on it to set the value data as 1 and click on OK button.
Finally, restart your computer to get the change.
If you want to extend your screen while presenting, you need to enable one of the settings in Microsoft PowerPoint. Open PowerPoint, click File and choose Cucumber. Then go to advanced tab and check out Extend view automatically when rendering on a laptop or tablet check box. Finally, tap OK button to save the change.
Doesn’t it allow PowerPoint to automatically extend the presentation when presenting on a laptop or tablet?
There are several ways to prevent PowerPoint from automatically expanding the view when presenting on a laptop or tablet. You can follow any of the above guides to get the job done. For example, you can open a file Do not allow PowerPoint to automatically extend the presentation when presenting on a laptop or tablet Setup in the Local Group Policy Editor and select File authorized Selection.
That’s it! Hope this guide helped.
Read: How to hide the audio icon in a Microsoft PowerPoint presentation.

“Certified gamer. Problem solver. Internet enthusiast. Twitter scholar. Infuriatingly humble alcohol geek. Tv guru.”