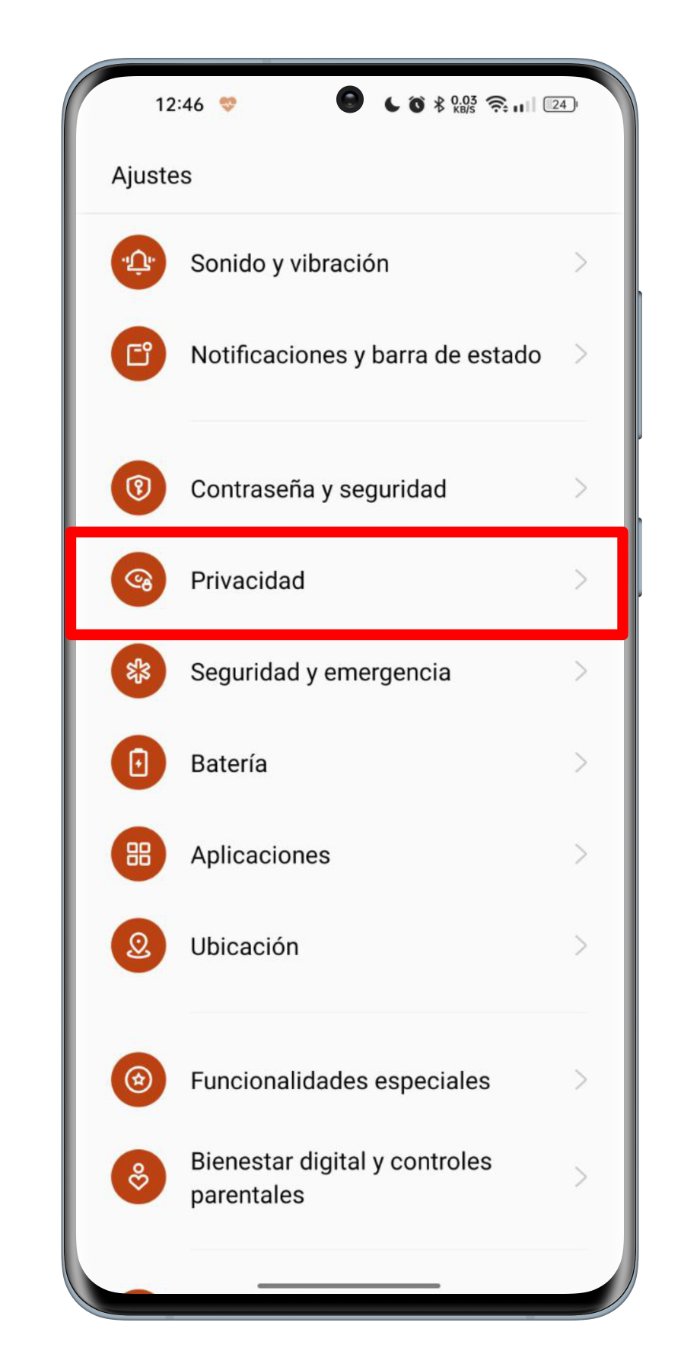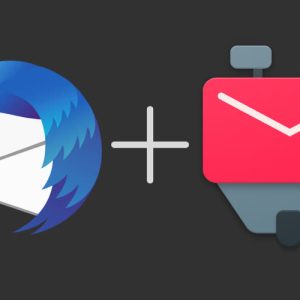If you value privacy and security while using your mobile phone, you should configure these simple settings while updating to Android 12.
Privacy is one of the sections that has improved more in Android mobile phones with the arrival of Android 12. To prove it to you, we are going to develop a complete guide with 9 key parameters that you should apply when you update to Android 12 if you care about your privacy and security.
These are tools that give you complete control over the permissions you give apps, use a different system for your more private tasks, or only give you access to the approximate location. In total, there are 9 tools that we would like to recommend to protect your privacy while using your mobile phone, let’s see what they consist of.
This is the new privacy panel on Android 12 mobile phones.
9 privacy tips for your Android 12 mobile phone
If you’re one of those people who cover the camera with a sticker, turn off the mobile when they go for private conversations or the location is always disabled, Google has thought of you especially when setting up the ‘Android 12’ news. Why? Because some of the most important ones focus specifically on user privacy.
Next, we explain how each of these functions works and how you can activate them. Of course, to be able to enjoy it, you must have one of the mobile phones with an update to Android 12. If the manufacturer of your model has confirmed that they will receive the new version, but it has not yet happened, you will have to wait a little longer to take advantage of these tools.
Check permissions with the manager
Sometimes we give full permissions to an app you just installed without really realizing what we’re doing. You may regret it later, but you don’t know how to revoke these permissions. Thanks to the Android 12 permission manager, controlling access to every app is much easier. Here’s how you can do that:
- Enter the mobile phone settings.
- Scroll down and go to the Privacy section.
- At the last, enter “Permissions Manager”.
- If you want to know which apps have access to a permission, just tap on it. Inside you will see, as we say, the applications that have tried to access this authorization, both authorized and unlicensed ones.
- If you want to revoke an app’s permission, tap on it and select “Don’t Allow”.
Discover app activity using the privacy panel
With the new privacy panel in Android 12, you will be able to discover all the app accesses to mobile components in the past few hours. For example, you can see which apps have used camera access in the last 24 hours. If the application does not suit you, you can go directly to the permission manager to block access. Here’s how to use the privacy panel:
- Enter the mobile phone settings.
- Scroll down and go to the Privacy section.
- Go to the Privacy Panel.
- Click the permissions you want to analyze. In each of them you will find a button called “Manage Authorization”, in case you would like to modify one of the details.
Protect your most vulnerable files
Another privacy feature you might be interested in is called “Secure,” which allows you to protect private files so others can’t see them when you leave your smartphone with them. Specifically, you can block access to those files that are stored in the Pictures folder and in My Files. Here are the steps to enable it:
- Go to settings.
- Go to the “Confidentiality” section.
- Click on the “Secure” option.
- Press the “Enable” button and set a password. Additionally, you will need to set up a security question or recovery email.
- Go to the “My Pictures” and “My Files” folders. In the options menu for a file or image, you can select “Make private” to send it to the vault.
This way, when you access your mobile safe, you will be able to see all the files that you have made private divided into four categories: “Photos & Videos”, “Audio”, “Documents” and “Other Files”. By the way, when you make a file private, it will be hidden in its original folder.
Block access to microphone and camera
We already recommend that blocking access to the camera and microphone is one of the best privacy settings in Android 12. This way, you don’t have to cover the camera and microphone with a sticker. Here’s how to enable this tool:
- Enter the mobile settings application.
- Scroll down and tap on the “Privacy” section.
- Uncheck the boxes for “Access the camera” and “Access a microphone”.
Know when apps are reading clipboard
Another simple but very useful function is the one that takes care of notifying you via a notification that an app has read the content you have saved in your Android clipboard. There may be times when you have private information in your clipboard, such as passwords, addresses, or phone numbers. So this tool is interesting. Enable it by doing this:
- Go to your mobile settings.
- Enter the “Privacy” section.
- Scroll down and enable the “Notify me when apps read clipboard” feature.
Completely hide certain apps
If you don’t want others to see that some apps are installed on your phone, you can hide them easily. This way, the app icon will not appear on the home screen or in notifications. Also, the app will also not be listed under recent apps.
In order to access these hidden apps, you have to enter an access code in the phone app that you will configure yourself. Once these details are explained, we will see step by step how to hide certain apps in Android 12:
- Enter the device settings, then the “Privacy” section.
- Click on the “Hide apps” option.
- Check the box of the application you want to hide.
- Set the access code that you will need to enter on the keypad.
- Go to the phone app and enter the code to access the hidden apps.
Block access to the apps that matter most to you
If hiding apps is a too extreme decision for you, you can also choose to block access to the most vulnerable apps. To access it, you must enter the privacy code that you had to configure earlier. For example, this password is also required to use the safe.
If you don’t want anyone to read your WhatsApp chats or see your gallery photos, here are the steps to block apps:
- Enter the device settings, then the “Privacy” section.
- Click on the “App Lock” option.
- Enter the privacy password.
- Check the “Lock app” box.
- Select the apps you want to block access to.
Grant access to an approximate location only
With Android 12, you can also limit the app’s access to your location in some way. Specifically, the new version allows you to give access to an approximate location instead of a specific one. As an example, we leave you these screenshots of NeverMiss app, a very useful app if you always miss the bus stop.
Use another system for your most private tasks
Finally, although it is not a new tool, in Android 12 you can also create an alternate system in which apps and data are isolated from the main system. This way you can have a second type of cell phone to store most of your apps and files. The name of this function is called “System Cloner” and here’s how to use it:
- Enter the “Privacy” section in the settings.
- Go to “System Cloner”.
- Set the access password and access to the transcription system.
In this new system, you can install new applications and download files. When you want to go back to the original system, you can do so through the “System Clone” option in the privacy settings. It is undoubtedly one of the best Android 12 privacy tools.

“Devoted gamer. Webaholic. Infuriatingly humble social media trailblazer. Lifelong internet expert.”