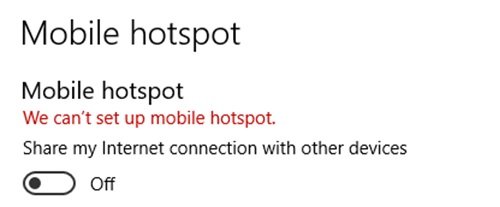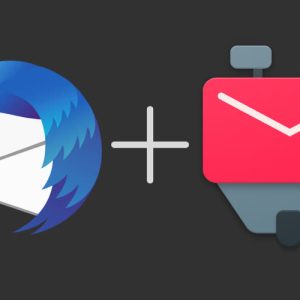We all connect to the Internet using a wired or wireless adapter. However, did you know that Windows 11/10 allows you to share your Internet connection with other devices through a feature called Wireless network from the phone? Windows 11/10 allows users to turn their PC into a portable hotspot by sharing an Internet connection with other devices via Wi-Fi. Read on to find out how to enable or disable this cool feature.
Use your computer as a portable hotspot
A Windows PC can be turned into a Wi-Fi hotspot by sharing its Internet connection with other devices. The Wireless network from the phone The feature can be very useful and save lives during important meetings or presentations. It doesn’t matter what kind of Wi-Fi, Ethernet, or cellular data connection you have—you can share just about anything.
By default, this feature is configurable by users. But if the system does not support network hosting due to a lack of hardware, then this feature may not work or be completely absent. Another important note for those who use cellular data. If you plan to share your cellular data connection, it will use data from your data plan or data balance.
So how do you turn your PC into a hotspot? Follow these steps:
- The start menu To determine settings.
- then select Network & Internet > Mobile Hotspot.
- less than Share my internet connection fromSelect the Internet connection you want to share with other devices.
- Select now release and enter a New network name And the The password.
- Click on To maintain to confirm the changes.
- Finally, turn on Share my internet connection with other devices to switch.
To connect the shared Wi-Fi network on the other user’s device, go to that device’s Wi-Fi settings, find the network name, select it, enter the password, and connect.
Related: Mobile hotspot does not work on Windows.
Disable or enable Mobile Hotspot in Windows 11/10 using Registry Editor
First, why do you need to disable this feature? If you are using a multi-user system and do not want users to access the Internet freely, you can simply disable it. Basically, once Windows 10 Mobile hotspot is enabled, the user cannot monitor other internet users who are using the mobile hotspot and share the internet with their mobile phones, computers, tablets and other devices. This is where a little control becomes essential.
Follow the steps below to enable or disable Mobile Hotspot in Windows 11/10 using Registry Editor:
1]Press Win + R. to open a file a path a dialogue.
2]to open the Registry Editor type regedit and click Agreed.
3]Navigate to the following registry key in the right pane of the Registry Editor window:
HKEY_LOCAL_MACHINE\SOFTWARE\Policies\Microsoft\Windows\Network Connections
4]Now, go to the right pane of the Network Connections Registry key, right click and select new and click DWORD value (32-bit).
4]Name the newly created record DWORD in the format NC_ShowSharedAccessUI
5]Now this DWORD registry can be used to enable/disable the mobile hotspot feature in Windows 10.
To cancel:
Double click on this DWORD file and set the value data of this DWORD Registry to ‘0 ′. When finished, click “agreed’ And close the Registry Editor.
Once clear go To the Settings app > Network & Internet > Mobile Hotspot. You will see that this feature can no longer be enabled or configured. This is because of the manipulations I did in the Group Policy Editor.
to allow:
To re-enable the portable hotspot functionality, simply remove a file NC_ShowSharedAccessUI The DWORD record we created.
Point: You can also turn your Windows PC into a Wi-Fi hotspot using Internet Connection Sharing.
be careful: The method described above involves processing the registry. Any error while processing the registry can negatively affect your system. Therefore, be careful when modifying registry entries. Creating a system restore point before messing with registry entries is a good idea.
We hope this guide will help you take better control of your internet use and sharing.

“Devoted gamer. Webaholic. Infuriatingly humble social media trailblazer. Lifelong internet expert.”