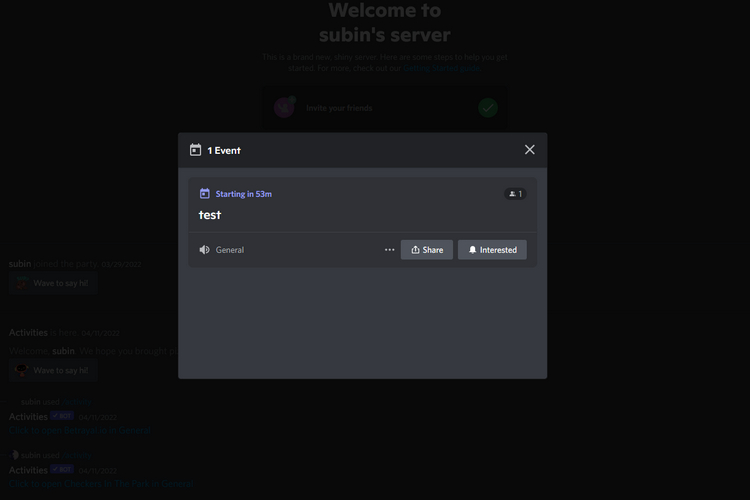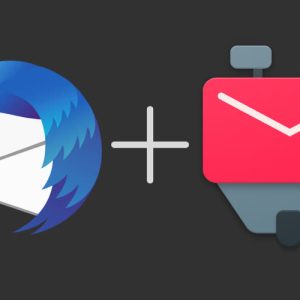Earlier last year, Discord introduced a new feature that allows server administrators to schedule events on the server. With scheduled events, you can easily organize private events for your server, and possibly with guests as well. In this article, we’ve detailed the steps for creating Discord events using desktop and mobile apps.
Create events on Discord (2022)
What are the scheduled Discord events?
Scheduled Discord Events is a Discord feature that Helps server administrators plan events server and update members about it in an easy way. In this way, administrators can efficiently organize events of voice and text channels without much hassle.
If you’re a server member, you can choose to be notified when the event starts, so you don’t miss out. And if you’re an admin or moderator, keep reading to learn how to schedule Discord events.
1. Open the Discord server and click on its name in the upper left corner. In the dropdown menu, Choose Create Event To create a new Discord event.
2. You can now choose an audio channel, a text channel, or add links to host the event. If the event is going to take place on the server, choose “Audio Channel”. On the other hand, you have to select “Another place” if the event is happening on other video calling apps like Zoom or Google Meet.
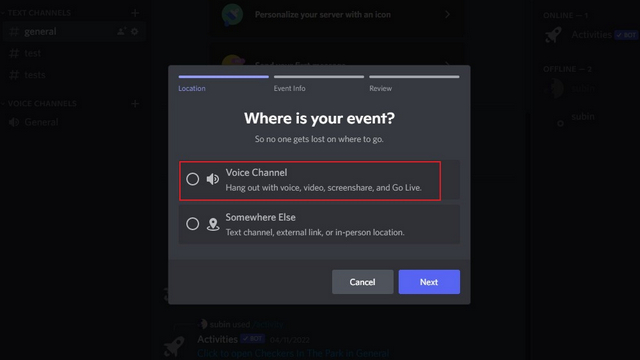
3. Choose the audio channel in which you want to host the event and click “Next” to continue.

4. Now you need to add event details. Details include the event’s topic, start date, time, description, and cover photo. After filling in these details, click Next.
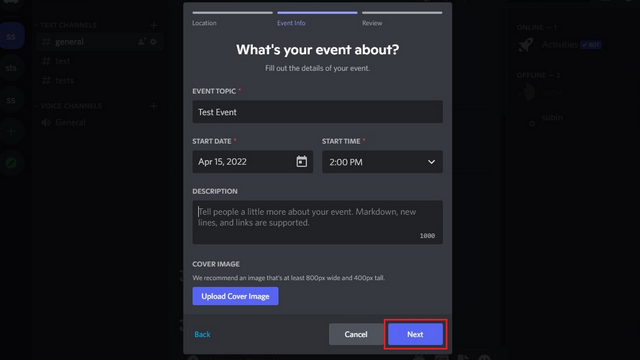
5. Discord will show you a preview of the event. After making sure all details are correct, Click Create Event to schedule the event.

6. After creating the event, you can share the event link to invite people. Note that the invitation link expires in 7 days.
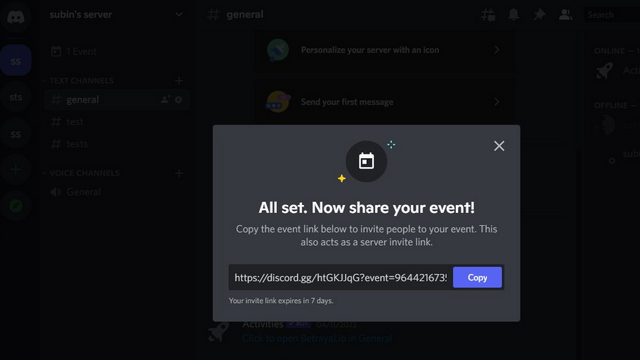
How to Create a Discord Event on Mobile (Android and iOS)
1. Open your Discord server and Click on the three-dot vertical menu next to the server name. In the popup that now appears, Choose Create Event to create a new event.

2. Choose the preferred audio channel for the event and fill in the event subject, start date, time and description. Click Next to continue.
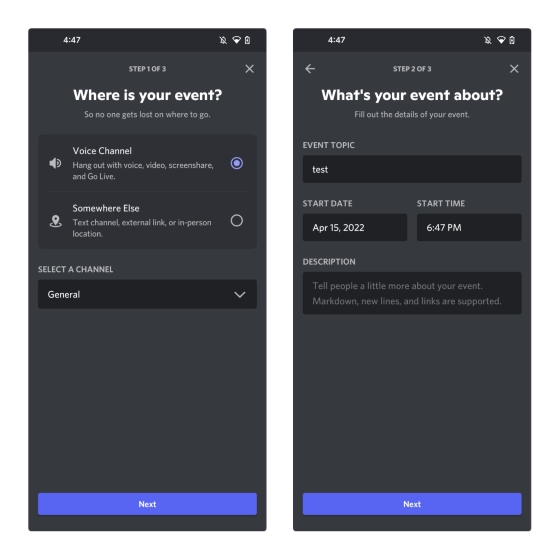
3. If everything looks good in the preview, click on Create Event to schedule the event. From the next screen, you can invite people to the event. Unlike desktop Discord, you have the option to set the link to never expire here.
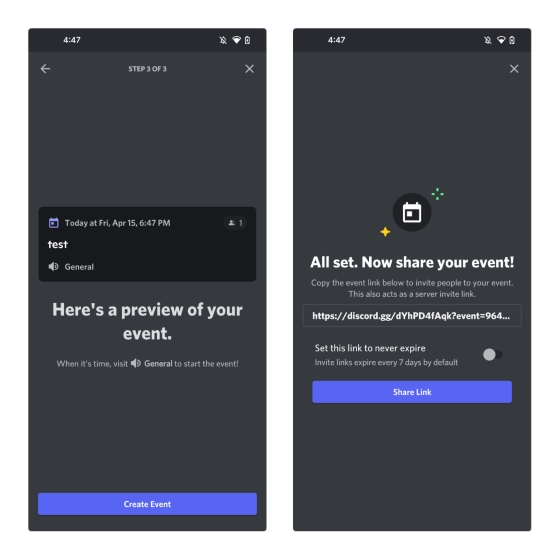
Start or edit a Discord event (web and desktop)
1. To start a scheduled event, click on the event menu in the upper left corner of the server to display the event section.
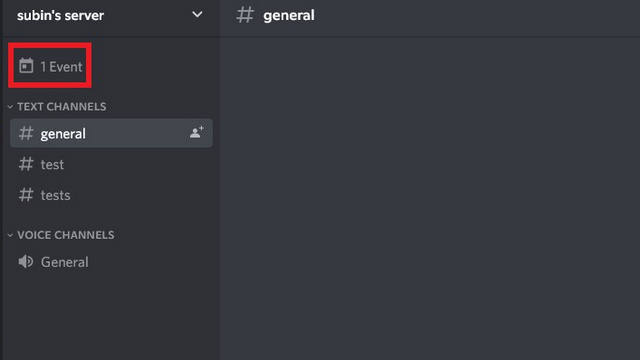
2. You can now click on the green Start button to start the event.

3. From the confirmation message, click on “Start Event” to confirm the start of the event.
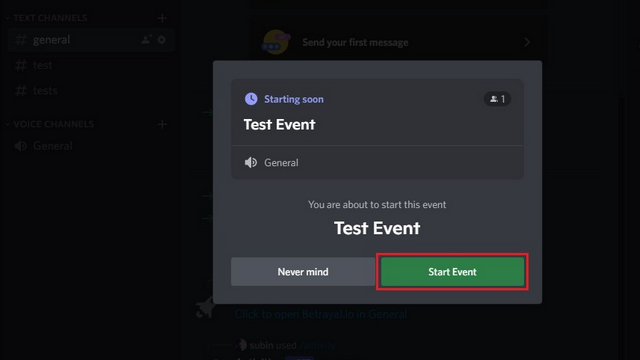
4. If you change your mind, you can click the three dots icon and choose ‘Edit event’ to reschedule the event.

Receive a reminder of a scheduled Discord event
1. As a participant, you can choose to enable notifications for an upcoming Discord event. To get started, click on the event menu in the upper left corner of the server.
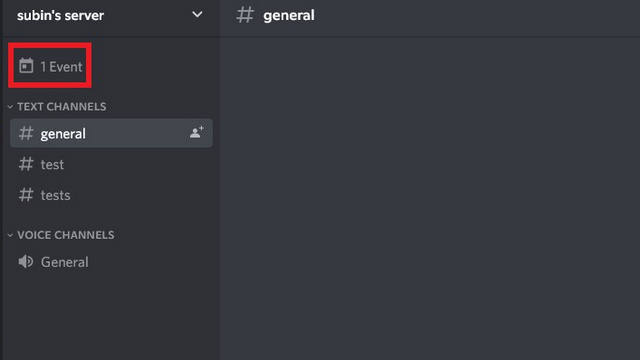
2. Click the “Interested” bell icon in the popup that appears, and you are good to go. Once you do this, Discord . will Notifies you when the host starts the event.
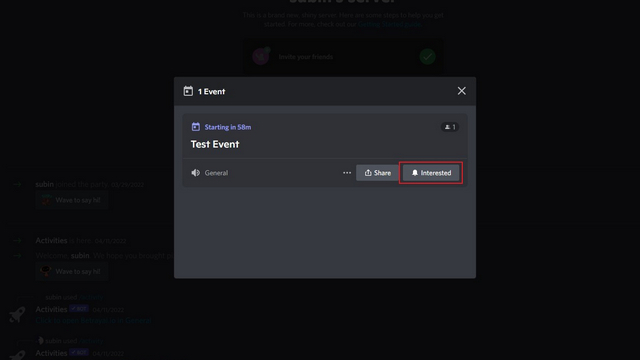
3. You also have the option to add the event to your calendar. Available integrations include Google Calendar, Yahoo, and Outlook. You can choose to manually download and import the ICS file into the calendar application of your choice.

1. To join the ongoing Discord event, Click the green “Join” button. From the upper left corner of the server.
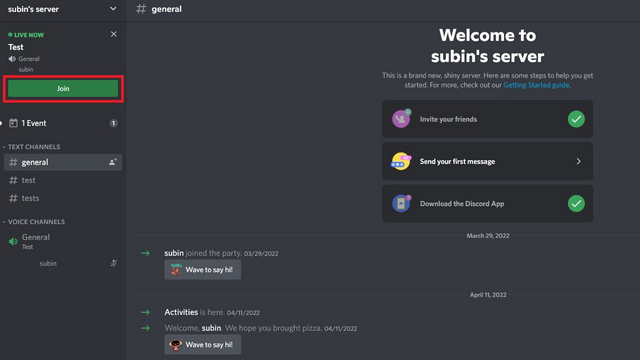
2. If you reject the active event prompt, tap the event indicator in the upper left corner to display the menu.
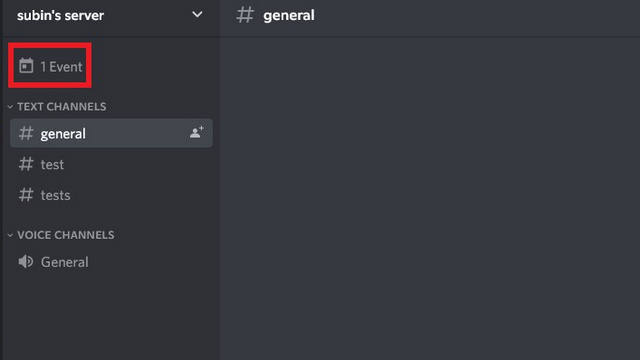
3. From the list of events, you can Click “Join” To join the event. If the event is set in the audio channel, you will now enter the server’s audio channel to participate in the event.

1. To cancel a Discord event, open the event list by clicking the event indicator in the upper left corner of the server.
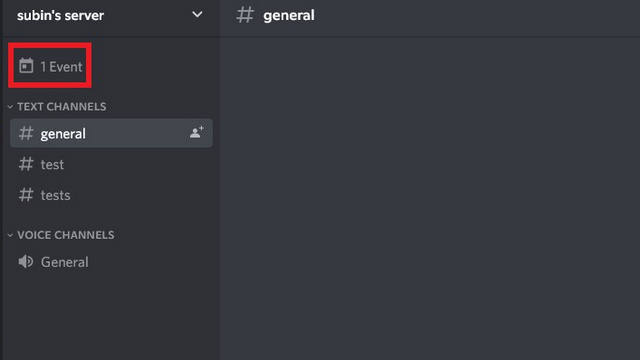
2. Click on the horizontal three-dot menu and select “Cancel Event” to abandon the event.
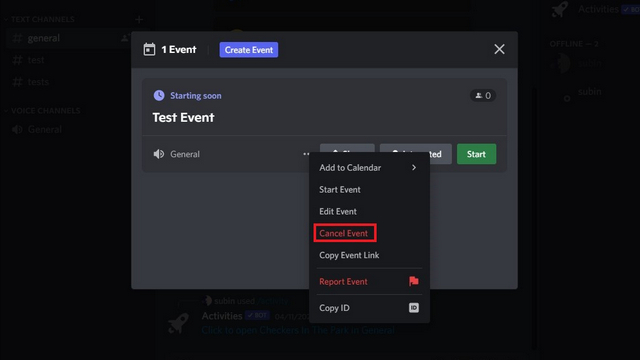
3. When the confirmation prompt appears, Click again on “Cancel Event” to cancel the event.
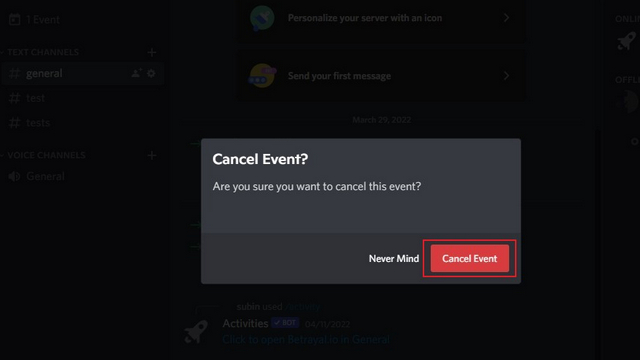
Organize events on Discord servers
Hosting recurring events on Discord’s servers helps ensure active participation, which in turn attracts new users to the community. If you are looking for ways to increase the attractiveness of your server, be sure to check out our list of the best Discord bots to improve your server.

“Devoted gamer. Webaholic. Infuriatingly humble social media trailblazer. Lifelong internet expert.”